DatabeatOMNI has different interfaces; simplified - and advanced view. These interfaces are represented by the type of license you’ve bought. Simplified view is designed to make your customer experience more delightful and friendly to use. If you recently signed up and are using a demo account, you will have the possibility to swap between the different licenses on the bottom left side of the interface.
On the top left side of the interface, we have the following tabs: Media and Locations. Based on the license and role of your user, you will also have a third tab for users.
We will begin with Media
Media is where we create new channels, publish content, and design the content with widgets through screendesigner. It can be described as «What should we display on the public displays.»
To create a channel, we have to click on Media à Channels à Pluss. Type in the desired name of the channel, and add a description if you want to. Further, we have to decide if the channel should be displayed on a public display in portrait or landscape. Target resolution is a setting for the recommended resolution of the media files you will publish into this channel. If a media file that is outside of these measurements, you will be notified before publishing. This is to inform and prevent you from publishing something that might not look ideal in terms of resolution for the public display.
You can add a logo to represent your channel by clicking on «Logo.» Once all settings have been set, you can click on «Save» to create your new channel.
The new channel will appear in the channel list on the left side. To publish content, we have to select the new channel and click on the media file. Based on the type of license, you can choose to publish a local media file, a youtube link, or a URL link. In this example, for the simplified view, I will publish a local media file.
Click on local media files to open available files on your computer. Locate the media file you want to publish, and select Open. Further, we have to plan when the media file should be displayed. Click on plan and set settings such as duration, release, and expire date. You can also select and de-select individual days and set specific time settings. Once all settings have been set, click on publish.
We now have created a channel, and published a media file in this channel. If desired, we can now design this with widgets. Select Screen Designer on the left. The number of widgets available will depend on your type of license. Drag and drop a widget, adjust the placement by pulling the widget, and scale the widget by pulling the red arrow. You can change the color of both the font and background by clicking the pencil. To save the screen design, you have to click on Publish.
Locations
Once your channel is ready, we now have to set this channel active on one of your media players. To do this, we have to head to locations. Locations can be described as «where to display the content.» Select a location for the list, or create a new location by clicking on the plus sign. To add a new location, you will have to add the required information displayed on-screen and click on Create. The new location will appear in the list on the left.
Once you have an available location, we can create a license key unless we already have one.
To add a new license key, you can click on the plus sign on the top-right of the interface to enter OMNIstore to buy a new license key. If you already have one available, you can assign your newly created channel to this license key. Dobbel-click, or click on the pencil to change settings for the license key. Assign a channel from the list and click save.
Users
If you have a license and a user with sufficient rights, you will be able to see a tab for users. Users can be described as «Who has access.» To show Users, I will use my demo account to change from OMNI to OMNI+. Click on users to access every user registered, or to create a new one. Click on the plus sign to add a new user to the list. Input email, password, and a name for the user. Title and phone number are optional. Select which role you want the new user to have, and click on save once all settings have been set.
Watch more useful videoes on our Academy page
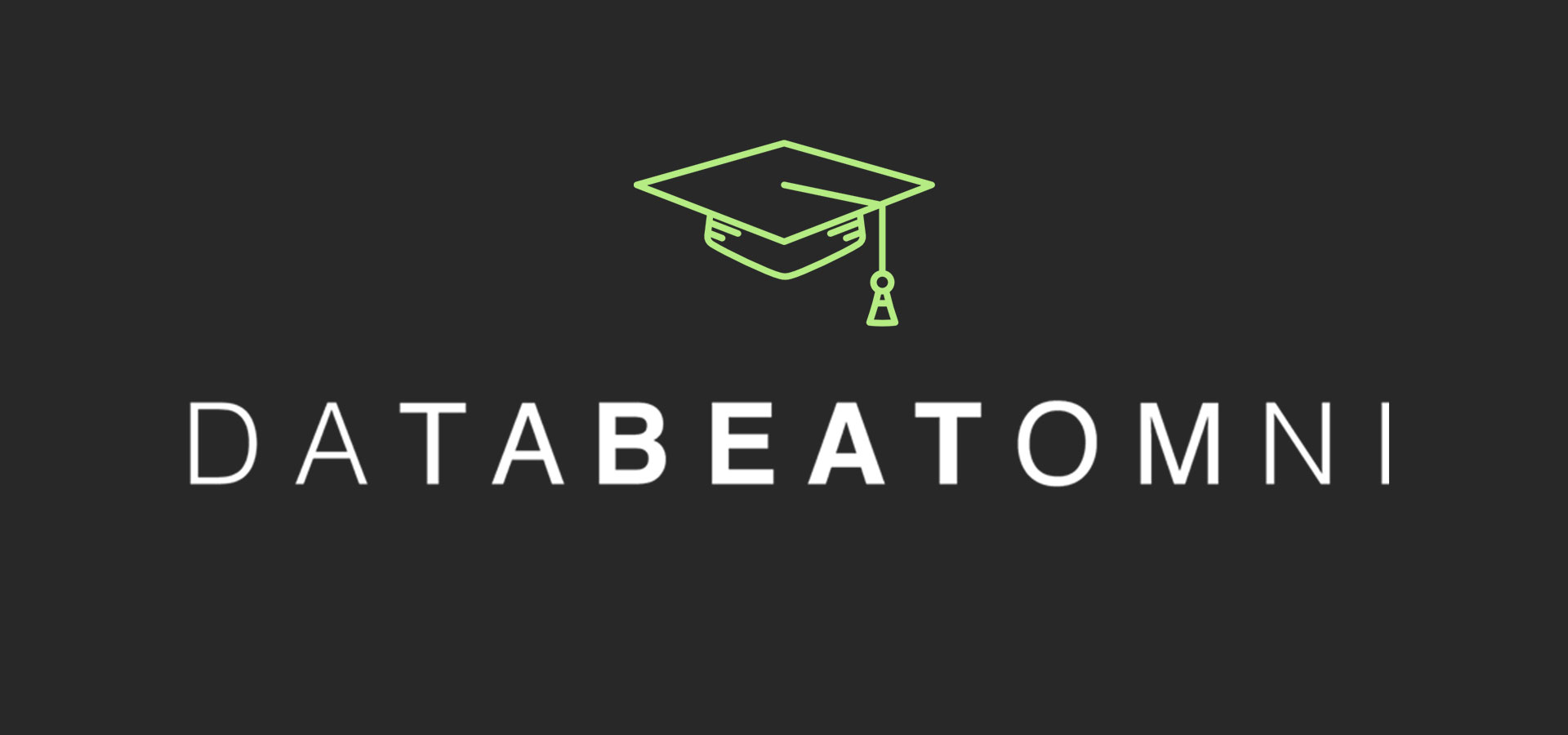




.png)