In this video, you will learn how to set up Databeat Doorsign
The first thing you need to do is to log in to DatabeatOMNI with your user. On the first page, select “Locations” on the left side. In the info tab, you will find a calendar symbol at the bottom. Press the “configure calendar.”
In the new window, you choose which calendar you want to connect to Databeat Doorsign. In this case, we will use Office 365. You need to use a user in Office 365 with global admin rights.
After you have logged in with your user, you will have a confirmation in green text, with the linked user to Office 365. On the right side, you will see your groups in Office 365; in this case, we choose the first and apply.
Here in the bottom, you will see the resources you will have in this group; then you press save.
Now you can see that the calendar symbol has turned green. And the connection between Office 365 and DatabeatOMNI is good. In the bottom, there are a few more tabs, and this is tabs you will use to set up DatabeatOMNI Doorsign. We have the “people” tab, and this is personal doorsign for employees, and you have “rooms” for meeting rooms.
We will now click on “Rooms.” Here you can see the meeting rooms that you will have in your groups in Office 365. We click on the first meeting room. Here you can see a preview of Databeat Doorsign as it will be outside your meeting room. This is the name of the meeting room; you will have the time, the day and the date. You will also find an indication of the meeting room is available or occupied.
When it`s occupied, the background will turn red. If you use a touch screen, you can enable a touch screen here, and you can also book the meeting room on the screen. And as you can see, you can book the meeting room now for 15 min.
The background will turn red, and you will also see that you have a drop-in meeting that we have booked right now. You can also end the meeting, and the background will be green again. Then we click save. Now you can see that you have a new license number for this meeting room. And this is the license number you have to use on your doorsign.
The last thing we will need to do is to set up a meeting room overview screen. We press the tab overview, in the upper right corner, we click on the plus symbol. In the config screen for the overview, we need to make a name first. Then we will choose our groups in Office 365. We choose the first group and click apply.
Here you can see the resources in our group in Office 365. We are going to use all the rooms, so we take away “people” and “resources.” Now we have two meeting rooms in our groups. And we can also press the eye button to see a preview. We need to select rooms. Here we can see the preview, and this is how the overview screen will look like on the screen, and we press save.
Thank you for watching this video. Watch more videos on our Academy website.
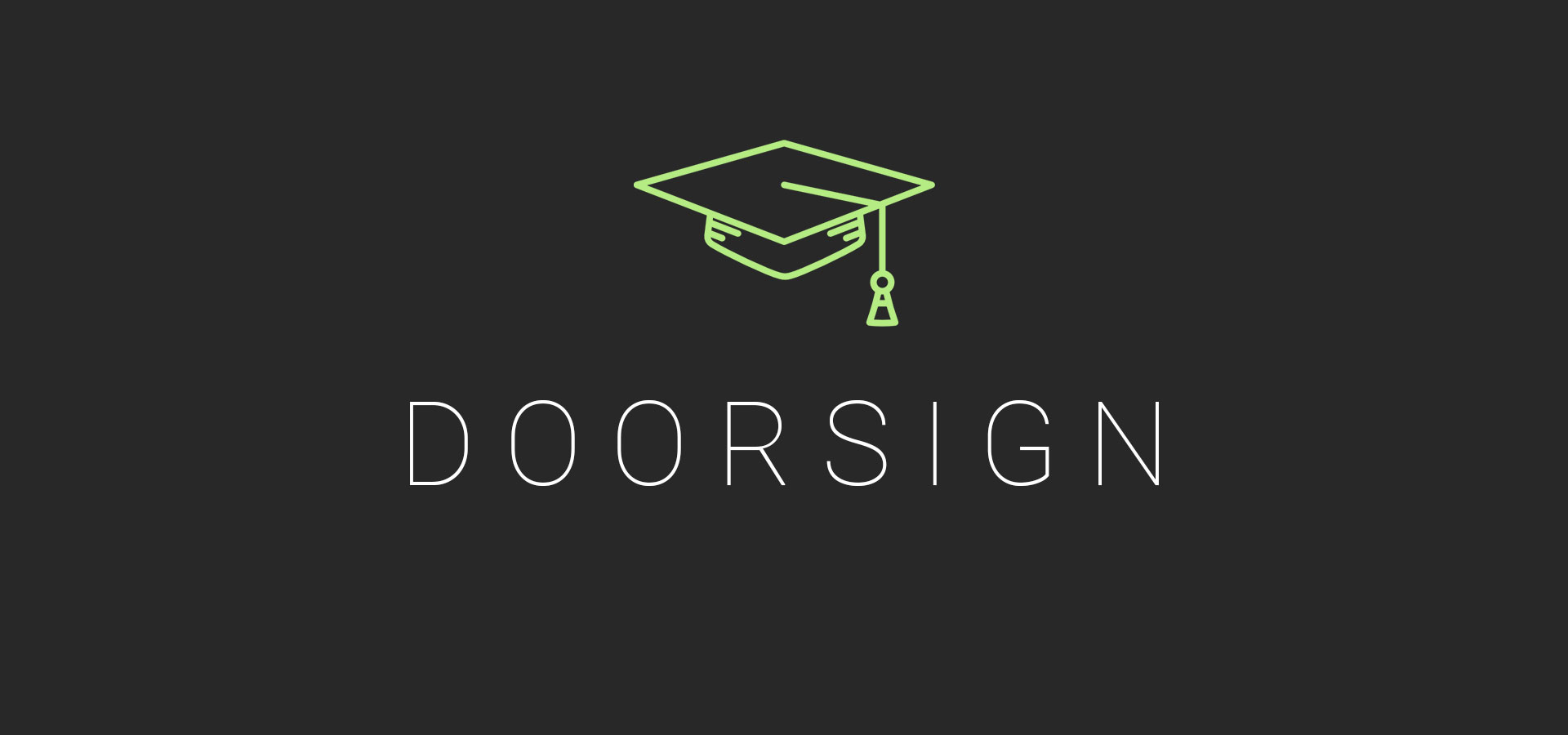

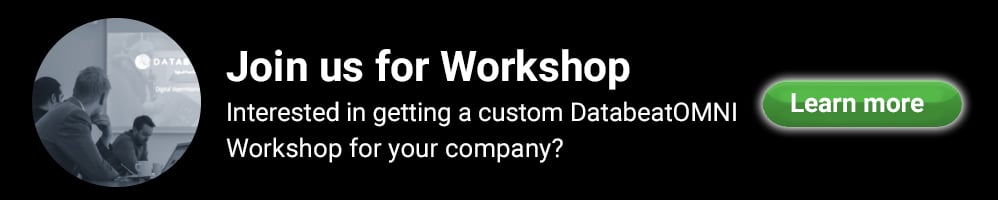



.png)