Hi, my name is Cecilie, and welcome to this Academy video, where I will show you how to make great content for Digital Signage. You can choose whichever software you want to use, but I will show you PowerPoint because it`s a plugin in DatabeatOMNI.
Part1
Part 1: How to create great content for digital signage.
Design guide, fonts & size, colors and images.
Part 2: How to make a custom template in PowerPoint.
Create a template with the correct size and background.
Part 3: Tips for PowerPoint, Free tools, and templates.
Screens are high brightness
(Opposite from printed posters)
Therefore, it pays off with dark or colored backgrounds and light-colored fonts.
Use contrasts to make your messages stand out.
Follow the company’s design guide.
If you don´t have a design guide:
Use your web site as a starting point and create recognizable content for your viewers.
Create a Personas
Create a fictitious person who is the typical customer and always have this person in mind when creating your content. You may want to develop several personas, and to remember that person uses names such as "Tech Tom."
Less text and few products
Peel down both text and product information. If you want to promote several products, use one product as a «Hero» product.
Here is an example of great content for retail with a hero product as well.
(Full-Screen HD: 1920x1080)
Font size
Heading from 70 pt. and higher
Subtitle from 30 pt. or higher
Remember that the customer will see it from a distance!
Placement of the Logo
Do you need the logo?
If so, place your logo in one of the corners.
RSS widget - News widget is often used in the bottom
A study conducted by the Nielsen Norman group concluded that more users remember brands when their logos are placed on the left rather than on the right.
Use of: Images and Colors
- Use high-quality images.
- Choose few colors (avoid the rainbow effect)
- Use contrasts
Video & Animations
Video and animations attract the attention of the viewer.
Use a few animations and avoid many effects; otherwise, you can confuse the viewer.
Content and Scheduling
Make a content plan and stick with it! Change your content often. Assign a team member to be responsible for creating and publishing content.
Schedule your content for when to show: In DatabeatOMNI you can schedule your content
(ie, breakfast menu from 8-11 and lunch menu 11-13, etc.)
Part 2
First, we start by making the PowerPoint in the right size. For Digital Signage Full HD screen is 1920 px X 1080 px. For PowerPoint, this is the same as 67,73 x 38,1 cm if the Horizontal template.
Go to -> Design -> Slide Size -> Page Setup -> Custom and change the size to 67,73 x 38,1 cm.
Now we have the slide in the right size. Then I wish to make a background, and I want to make it in the slide master. By doing it in the slide master, this will be the background for all of the slides that I make in the future of this template. I go to -> View -> Slide Master -> Make sure you are on the top slide. If not, the changes will only be in the slide you work on.
From top slide I choose -> Background Style -> Format Background -> Picture or texture fill -> Go to Insert -> Choose a picture from your hard disk.
The text is black, and we need to change this to white. Go to -> home and change the color to white. Go back to view again. And check it out.
I have changed it in the master. And also, if you place the logo in the master, it will turn up in all of the slides that you make in the future in this template.
Part 3
Align content: Select All Items –> Go to Shape Format -> choose Align.
Transitions Morph: Copy the slide and change one element or change the placement of the element. Choose Transition – > Morph.
Remove background: Double-click the image. Choose -> remove background.
Ruler & Guides: Go to -> View - Here you find rulers and guides
Take advantage of easy-to-use tools and free downloads.
- canva.com
- vsco.co
- dafont.com
- pixabay.com
- unsplash.com
- flaticon.com
- vidyard.com
- befunky.com
- infogram.com
- wisestamp.com
Get access to our free PowerPoint templates here.
Thank you for watching this Academy video. See more videos on our Academy webpage.
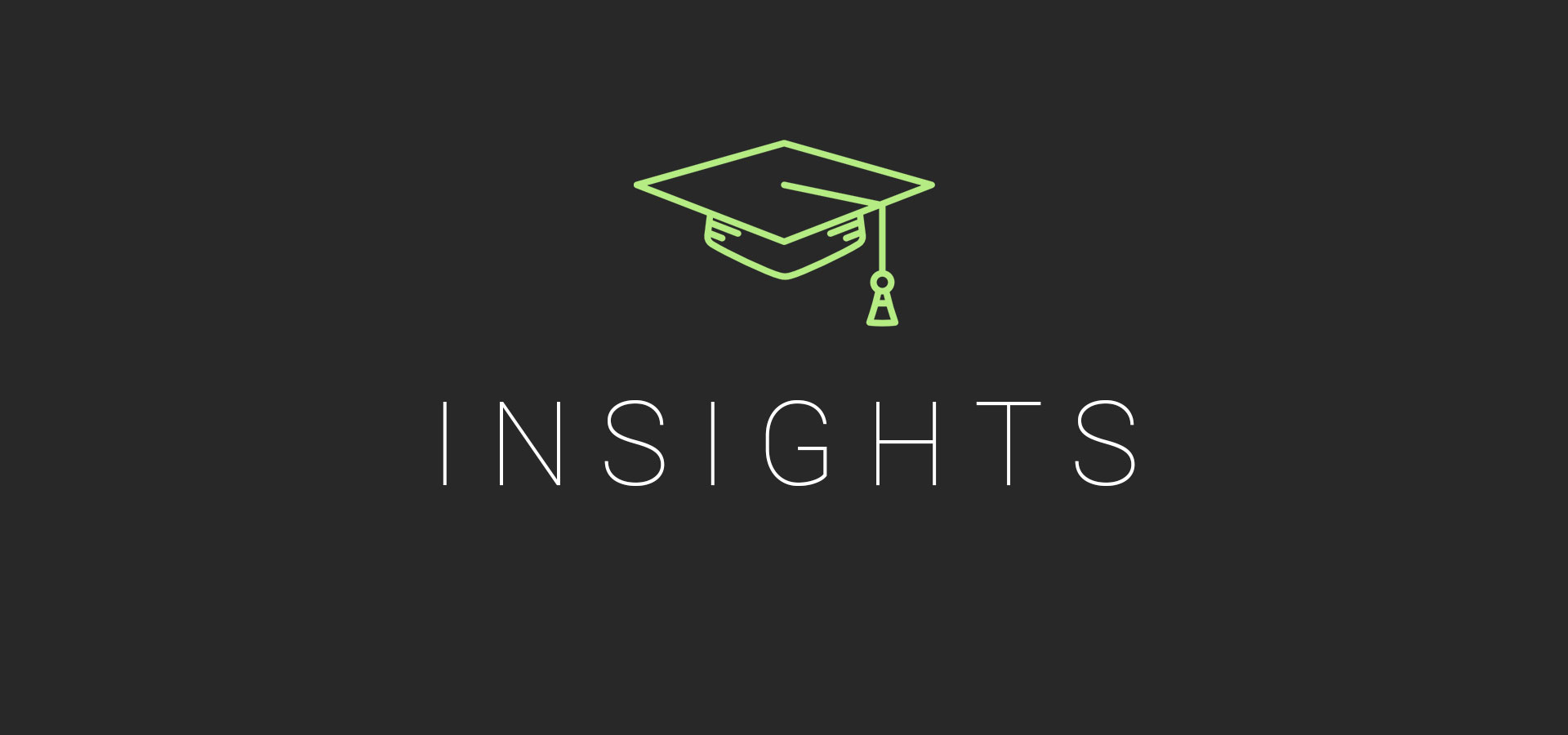

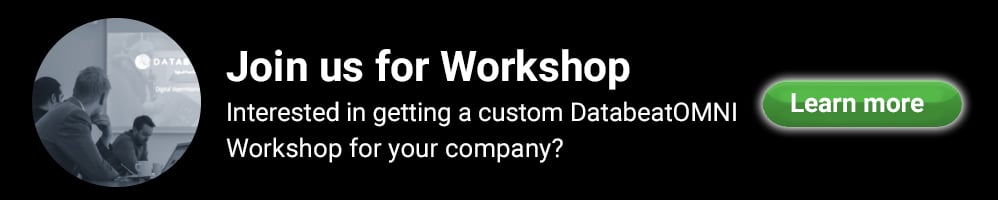



.png)