How to create a new location in DatabeatOMNI
Once logged in to DatabeatOMNI, head to locations. Add a new location by clicking the plus sign on screen.
Fill in the information in the blank field to successfully create a new location. This means to fill in visit address, zip code, invoice address, and public id; we will also need a user name and the primary contact, the title and phone are optional. When all fields have been successfully filled out, click create to create a new location.
An email will be sent to the user that has been registered. Set the side service hours for place designated on this location under the tab for info. You can choose for 24 hours or schedule by clicking the calendar.
Choose which days you want the player to be active and then press save when all settings have been set. Once your location has been created, you will be able to create a 30-days demo license.
Here is how you do it: Select the new location on the left side and then click on the OMNIplayer. Click on the plus sign for a new player.
Make sure that all of the information is correct before proceeding. Select demo and click check out. Confirm by clicking confirm. Click OK. The new license key will appear on your location when you go back to your OMNIplayer.
The license key is on the column for MediaPlayer. You can assign a player by clicking twice on the player. Select the channel from the list on the left side.
Thank you for watching this video, please see more usefully videos on our Academy site.
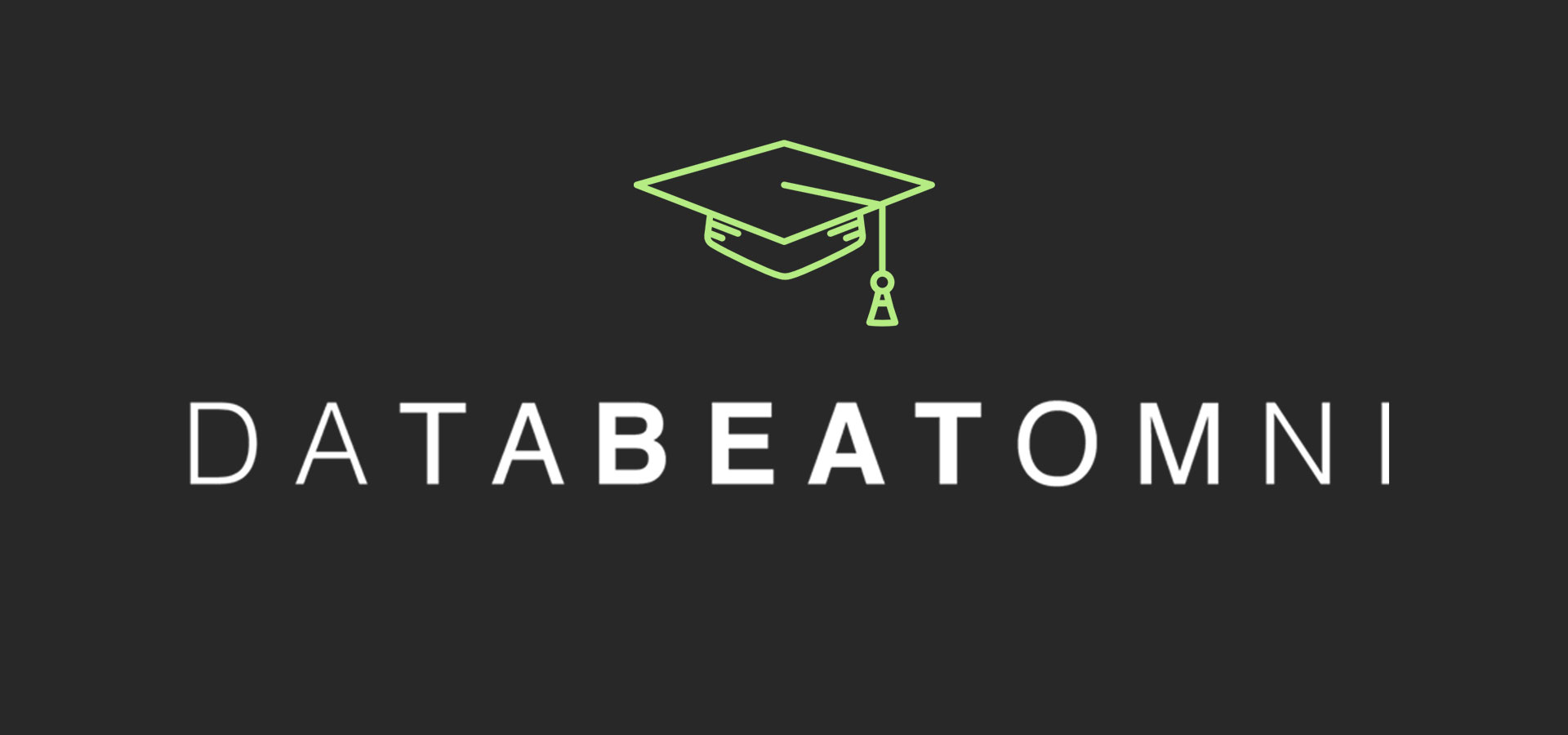

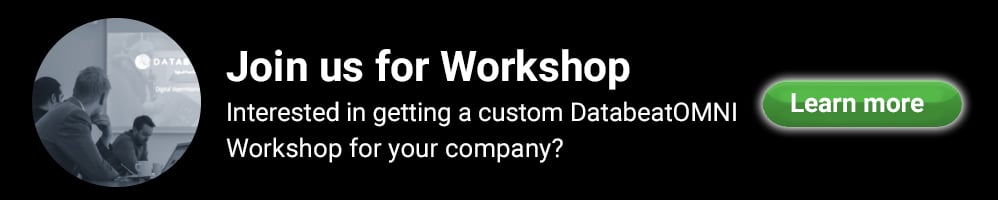



.png)