After you have signed up, this is what you will see in DatabeatOMNI. First, we will have to change from a simplified view to Advanced view. To do this, you can press on the dropdown menu and then select OMNIPro. Then you go to the arrow on the top of the display, and you choose advance to view. To create your channel, you will have to press plus-sign.
Type in the desired name for your first channel, and then you will have to select if it should be a channel for a vertical or horizontal screen. You can do this by pressing on the buttons as shown. Once all settings are set, you can press Save to create and save your first channel.
Every channel that has been saved will automatically pop up in the column for media. To publish content in this channel, click publish. You will have the option to publish a URL or a local media file stored on your computer. In this example, I will show you how to publish how a locally stored media file. Press the plus-sign, and find where you have saved your local media file. Select the media file and then press Open. You can change the title of the media file as whatever you want, and you can also select how long you want the media file to be displayed on the screen.
Let's say we want it to be displayed for 30 seconds. You can also change the release and expire date for your media file. You can change this by pressing the icon for the calendar. You can also decide which days of the week you want the media file to be displayed.
If you want the media file to be displayed every day except Saturday and Sunday, you can remove Saturday and Sunday by clicking on them. If you want the media file to be displayed every day of the week, all day, you can select the icon for 24/7. Once every setting has been set, you can press publish to upload the file to our server.
Once the media file has been successfully uploaded, you will see an icon under the column for status. You can also view a preview of the file by pressing monitor. This will show you how the content will be displayed on the screen.
Thank you for watching this video. Watch more helpful videos on our academy page.
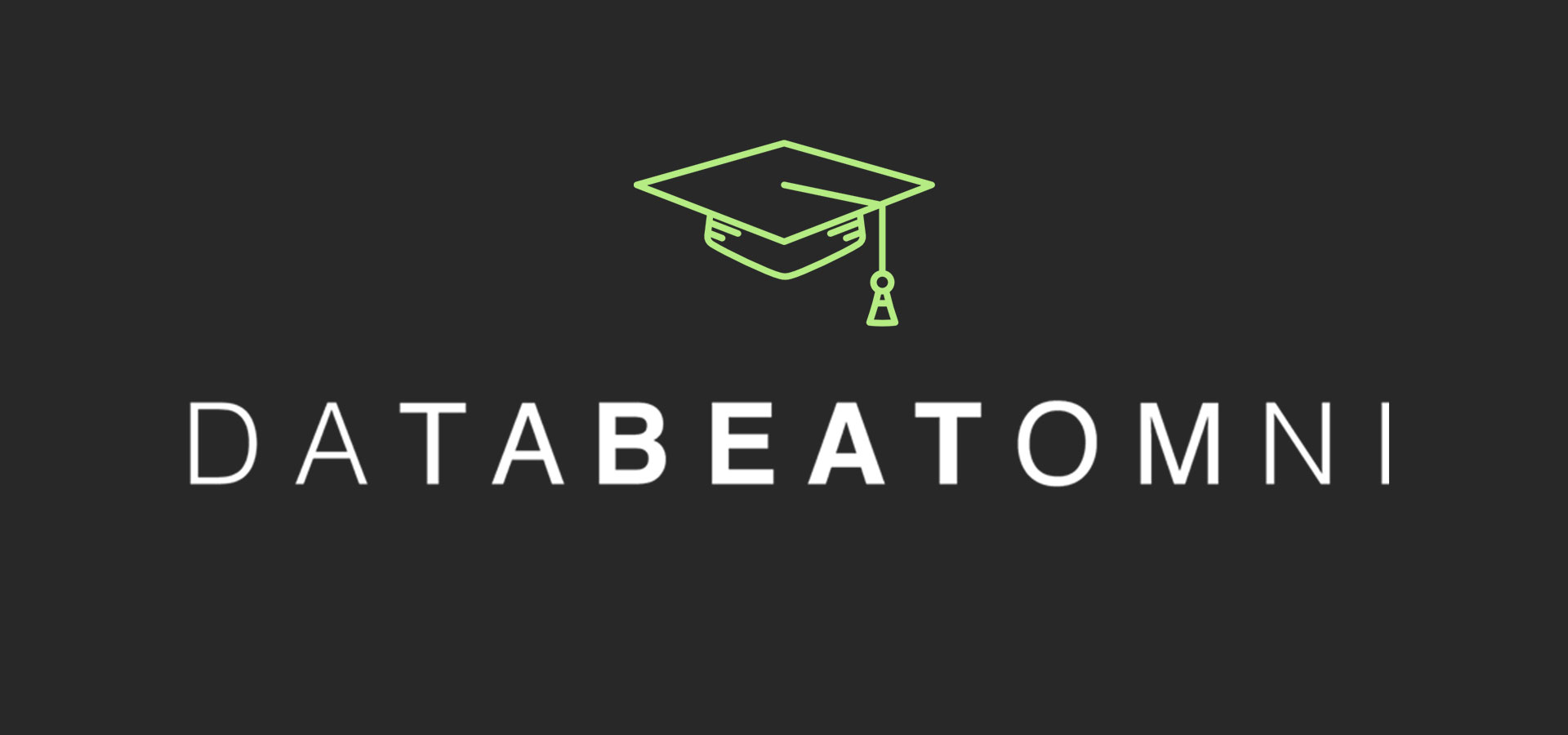

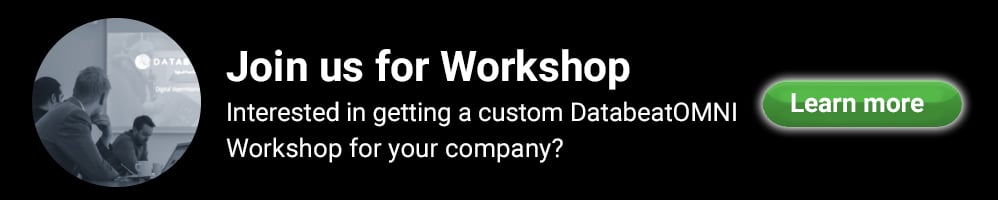



.png)