*Skript från videon
I denna video tänkte jag visa dig hur du kan använda Power BI-widgeten i DatabeatOMNI. Jag kommer att gå igenom vad Power BI är, hur du använder det, några praktiska exempel samt hur du sätter upp och konfigurerar det. Då sätter vi igång.
Vi har nu loggat in i DatabeatOMNI. Idag ska vi sätta upp en Power BI-widget i DatabeatOMNI. För att göra detta behöver vi veta vad Power BI är. När vi vet mer om Power BI och vad det kan göra för oss kan vi också utforska möjligheterna med widgeten i DatabeatOMNI. Självklart ska jag även visa er några design layouter och sätta upp ett par exempel.
Power BI
Innan vi börjar bör vi se på vad du behöver för att kunna använda dig av widgeten. Först behöver du en DatabeatOMNI pro-licens. Om du inte har en sådan, kan du uppgradera. Du behöver även en Power BI-licens under din Office 365-användare. Detta innebär att du måste kontakta din verksamhet om du inte har en sådan. Sist men inte minst behöver DatabeatOMNI ha tillåtelse och tillgång till att visa din data från Power BI. Detta kallas för Application Permissions, och när vi senare använder widgeten kommer du bli frågad om att ge widgeten tillgång. Om du inte har tillåtelse att göra detta, kontakt gärna din verksamhet eller gå in i vår knowledgebase för mer information.
Jag har nu loggat in i mitt Power BI-konto. Jag kommer att visa dig hur du skapar en enkel rapport som vi sen kan använda i DatabeatOMNI. Tänk på att detta inte är en kurs i Power BI utan att huvudmålet idag är att använda Power BI-widgeten.
Jag kommer klicka på «create» när jag har valt mitt arbetsområde och välja «Report». Jag kommer nu få frågan vilket dataset jag vill använda. Jag har redan laddat upp ett excelark med lite data i. Nu har jag ett blankt canvas som jag måste välja design och data i. Jag väljer en graf här. Jag checkar för fälten jag vill ha här och väljer månad och drar över det till «axis» och lägger sedan min data under «value» och där har vi det.
Jag tänker nu lägga till några fler grafer. Vi kan välja en helt annan graf och välja några olika datavärden. Hur du vill visa din data, vilken data du vill använda och vart den kommer ifrån är helt upp till dig. Tänk på att du även kan justera rapporten till att passa din skärm. Just nu passar denna perfekt med en standard horisontal skärm, men du kan även justera den. Jag är dock nöjd med min rapport så jag trycker på «Save» och sparar min rapport. Nu kommer DatabeatOMNI att kunna hämta denna rapporten och jag ska visa dig hur alldeles strax.
Power BI-widget
Nu är vi tillbaka i DatabeatOMNI. Här har jag valt min kanal, som är Power BI Setup 1. Till höger ser jag en blank canvas med grå bakgrund. Vi behöver en kanal och en bakgrundsbild för att kunna visa widgeten. Det är på toppen av denna gråa canvas som vi kommer att lägga widgeten. Widgets hittar vi under «Screen designer». Screen designer har många widgets och för att hitta Power BI widgeten behöver du klicka på «Office 365»-tabben. Detta är Power BI-widgeten. Om du inte ser denna, försäkra dig om att du har Power BI-roll på din användare och att du har loggat in med Office 365. Om du behöver hjälp med att göra detta, sök gärna efter Power BI i vår knowledgebase.
För att placera Power BI-widgeten på skärmen klickar jag på den, håller inne den och drar den till skärmen och släpper den där. Ett nytt fönster poppar nu upp. När vi skapade rapporten förut jobbade vi i området «Academy & Webinar». Eftersom det inte är ett dashboard klickar vi på «Report». Jag väljer rapporten och klickar på save.
Power BI-rapporten är nu laddad i widgeten. Nu kan vi justera placeringen och storleken på den. Jag klickar och flyttar runt den till vänstra hörnet. Eftersom denna passar bra till en horisontell skärm zoomar jag in den med de röda pilarna för att göra den större. Nu är jag nöjd med hur det ser ut så nu måste jag spara den.
För att spara måste jag trycka på «Publish». Detta är viktigt, annars sparas inte ditt arbete. Du kommer att få upp ett meddelande som bekräftar att du sparat designen. Nu går vi tillbaka till startskärmen i DatabeatOMNI och vi kan se att vår Power BI-rapport laddas in i helskärm här.
Mer avancerad användning
Vår Power BI widget är nu på plats och kanalen är redo att användas. Vi kommer nu att gå lite djupare och se på Power BI Setup 2. Jag väljer «Power BI Setup 2» och får upp en preview på hur det kommer att se ut på skärmen. Här lägger jag till en Power BI-widget i det stora fältet och på botten har vi en RSS-widget som visar nyheter från BBC. Du kan självklart välja andra nyhetskällor och flöden.
Jag klickar på «Screen designer» då jag vill lägga till en widget. På botten har vi RSS-feeden som man kan hitta under «Basic widgets». Jag klickar på den och drar den till skärmen och släpper den på botten. Jag blir nu ombedd att skriva in en RSS URL. Eftersom jag redan kopierat denna från BBC skriver jag in den URLen här. Jag klickar på «Show preview»-knappen och allt ser ut som det ska. Jag klickar på «Save» och vi är i mål.
Vi saknar dock fortfarande Power BI-widgeten. Som jag nämnde innan behöver du alltså gå in på «Office 365»-tabben och dra över Power BI-widgeten till skärmen. Nu tänker jag välja en annan rapport. Jag klickar på rapporten och väljer ett exemplar jag har. Jag klickar därefter på «save» och får upp Power BI-widgeten. Ännu en gång placerar jag den så som jag önskar. När jag är nöjd med designen klickar jag på «Publish» för att spara den. Jag går nu tillbaka till startsidan igen.
Ännu fler möjligheter
Power BI Setup 2-kanalen är nu färdig. Vi kan därmed gå ett steg längre. Jag väljer Power BI Setup 3 från min lista. Vi får upp en förhandsvisning under «Monitor»-tabben som redan har några widgets. Vi har en analog klocka, en channel-in-channel widget, och till vänster tänker jag lägga in Power BI-widgeten. I detta exemplet tänkte jag använda ett annat format. Tidigare har vi endast använt oss av widescreen 16:9 format. Jag vill visa ett litet knep på hur du kan visa ännu mer data på skärmen. Vi går över till Power BI och redigerar vår rapport.
Vi är nu tillbaka i Power BI. Vi kommer att ändra rapporten vi använde tidigare för att passa vänstra sidan av skärmen. För att göra detta väljer vi «Report» och klickar på «Edit reports». Som du kan se här är detta det vanliga 16:9 formatet. Detta innebär att den kommer passa på en horisontell skärm.
I Power BI har du en inställning som heter «Format». Under denna tabben hittar du sidstorleken. Som du kan se står min inställd på 16:9. Vi kommer inte använda denna i 16:9-format utan skräddarsy den. Jag väljer «custom» och skriver in min önskade upplösning. Beroende på hur du vill att den ska se ut måste du skriva in rätt pixlar och åtminstone rätt upplösning. I detta exemplet skriver jag 1000x1080 pixlar. Vi kan redan se att Power BI-widgeten försvinner på högra sidan, så jag flyttar ner den och ändrar storleken baserat på data och design. Du måste skräddarsy detta till din rapport. Nu kan vi se att vi har en mer vertikal rapport, så vi klickar på «Save».
Vi går nu tillbaka in i DatabeatOMNI. Vi redigerade just vår rapport till att passa in vertikalt på skärmen. På vänster sida lägger vi rapporten. På höger sida kan vi visa annan information. För att lägga in en widget klickar vi på «Screen designer» och väljer «Office 365»-tabben och Power BI-widgeten. Dra den till skärmen och välj rapporten. Rapporten hittar du här. Så klickar jag på «Save».
Vi kan redan se att denna är mer vertikal. Jag drar den till vänstra hörnet och justerar storleken. På vänster sida kan vi nu se Power BI-widgeten, men på höger sida har vi lite arbete att göra. Låt oss säga att vi vill ha en channel-in-channel som visar en video. Ett litet tips är att du kan använda flera Power BI-rapporter på samma skärmdesign. Jag klickar på en annan rapport som vi använde tidigare och justerar den till den gula rektangeln här.
Kom ihåg att alltid trycka «Publish» för att spara. Vi har nu gått igenom vad Power BI är, hur du kan göra en enkel Power BI-rapport och hur du kan använda Power BI-widgeten i DatabeatOMNI för att visa denna rapporten.
Då är det bara att sätta igång.
För mer tips och tricks i DatabeatOMNI, se gärna fler videor på vår Databeat Academy-sida eller läs dig upp på vår knowledgebase.
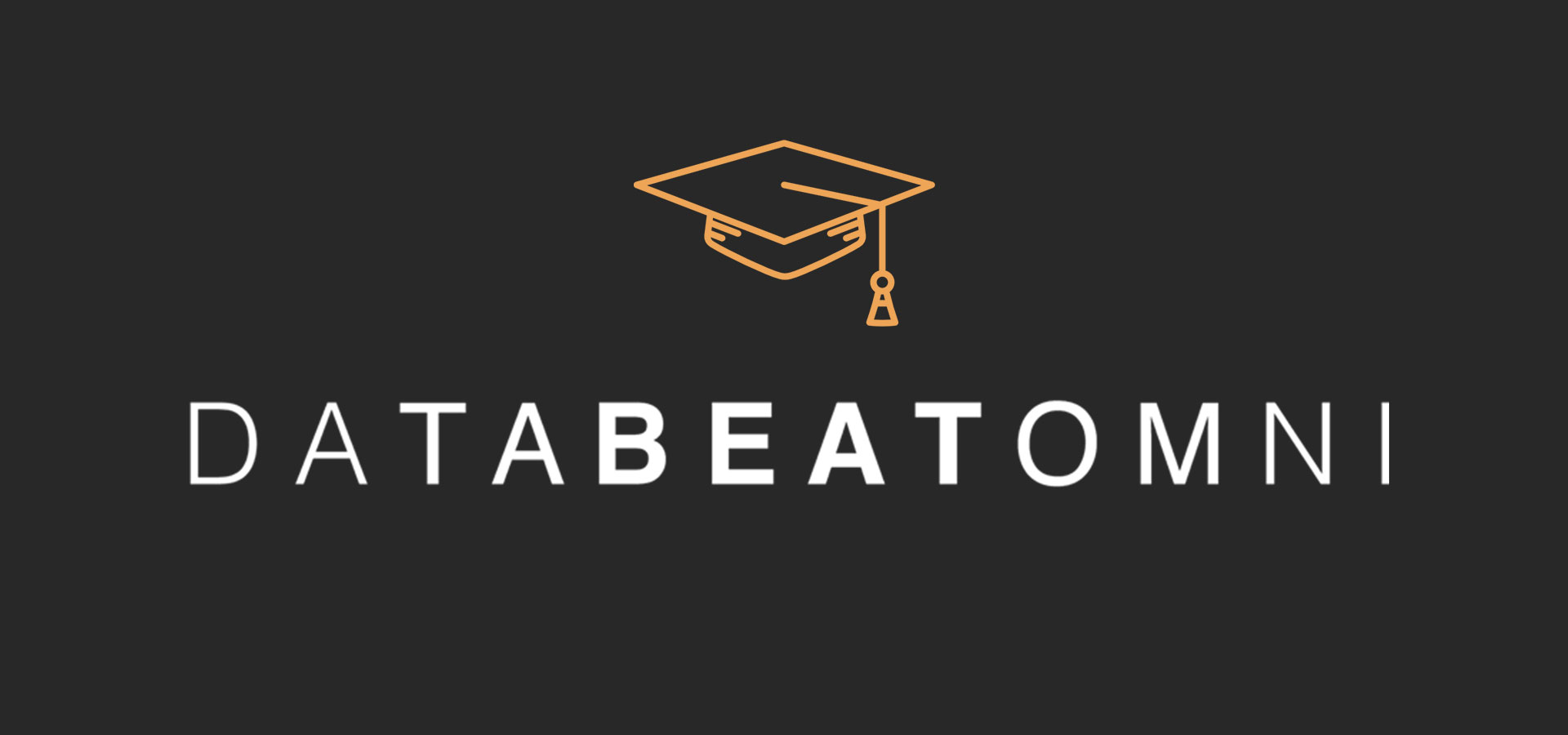




.png)