*Script from the video
Hi, my name is Marius. I'm the product manager here at Databeat. In this Academy video, I will show you how to make use of the Power BI widget in DatabeatOMNI. I will cover the following points, what Power BI is, how to make use, and make some practical examples of it and also how to set it up and configure. Let's get started.
We have now logged into DatabeatOMNI. Today we are going to set up a Power BI widget in DatabeatOMNI. To do this, we need to know what Power BI is. When we see what Power BI is and what it can do for us, we can also look at the possibilities when using the DatabeatOMNI Power BI widget. And of course, I will show you some design layouts and setup some examples.
Requirements
Before we get started and to ensure that you don't waste any of your time today. We will need to look at the requirements for setting up the Power BI widget. I will show you this right now. Firstly, you will need a DatabeatOMNI pro license, and if you don't have it, you can upgrade. Secondly, your user will need a Power BI license, and this is not your DatabeatOMNI user but your office 365 user. That means that you need to contact your organization if you don't have it. Lastly, and most importantly, DatabeatOMNI needs the permissions and access to show your data from Power BI. It's called Application Permissions, and when we use the widget later, it will ask you the first time if you if it can get access, if you don't have the permissions to give access, please contact your organization or check out knowledgebase for more information.
In Power BI
I have now logged into my Power BI account. I will show you how to create a simple report that we can later use in DatabeatOMNI. Please keep in mind that this is not a Power BI course, and this is just related to the Power BI widget in DatabeatOMNI.
However, let's get started. I will click create here when I have selected my workspace, and I will choose Report. It will ask me which dataset to use. I have already uploaded an excel sheet with some data. Here, I have my blank canvas, and I need to decide what data to show and how it will be designed. I will select a graph here. Check my fields here and select month and drag it over to the axis and then out the data values inside the value and there we go.
I will now add a couple more graphs. Then we can select a completely new one like this and take some values and drag in there. How you want to show your data, what your data is, and where it comes from, it's up to you. Please keep in mind, you can also adjust the report to fit your screen, right now this fit perfectly with a standard horizontal screen, but you can also adjust it. As of now, I'm quite happy with my report, and I press save and save my report. Now DatabeatOMNI will be able to fetch this report. I will show you how in just a minute.
The DatabeatOMNI Power BI widget
We are now back in DatabeatOMNI. Here I have selected my channel, which is Power BI setup 1. On the right side, I see a blank canvas with a grey background. We will need a channel and background picture to display the widget. It's on top of this gray background that we will put the widget. Widgets will we find in Screen Designer. Screen designer does have a lot of widgets, and to find the Power BI widget, you will need to click the Office 365 tab. This is the Power BI widget. If you don't see the office 365 tab of the Power BI widget, please ensure that you have the Power BI role on your user and that you have logged in with Microsoft 365. If you need help doing this, please check out our knowledgebase articles related to Power BI widget.
To place the Power BI widget onto the screen, I will click it, hold it and drag it onto the screen, and I let go of it, and a new window will pop up. When we created the report a minute ago, we worked in the workspace Academy & Webinar. Here is the report saved, and since this is not a dashboard, it's a report. We saved report one, and we click save.
The Power BI report is now loaded into the widget. Now we can adjust the placement and size of it. I click and move it around to the top left corner. Since this one fits nicely onto a horizontal screen and I will use the red arrow to zoom in and to make it a bit bigger. Now I'm happy with how this looks, and I will need to save.
To save, I will need to remember to press publish. This is quite important because if you go back or close the tab, it's not saved. Please note that you will get a message that says that you have successfully saved your screen design. Now we will go back to DatabeatOMNI home. We can see that the Power BI report will load in full screen here.
Our Power BI widget is now in place, and the Power BI set up one channel is ready for use. We will now take it a step further and look at setup 2. I select the Power BI setup two-channel on the left side, and I can see the preview of how it will look on the screen right now. Here we will add one Power BI widget in the big field and bottom we will have an RSS widget, which shows news from the BBC. You can, of course, select different news outlets and feeds.
I will click on the Screen Designer because we are going to add a widget. On the bottom, we will have the RSS feed, which is found under Basic widgets. I click it and drag it over to the screen and drop it on the bottom. It will prompt me to enter an RSS URL. I have already copied from the BBC, and I enter the URL here. I click on the Show preview button, and the news articles show up just fine. I click save, and we are done.
We are still missing the Power BI widget. As I mention before, you need to click on the Office 365 tab and select the Power BI widget, click and drag it over to the screen. Now we will choose a different report from my workspace. I will click the report and select a sample that we have. I click save, and the Power BI widget will load. Once again, I move it to the top left corner. I zoom and adjust the corners, so it fits the screen. When I'm done with the design, I press publish to save. I select Home again.
The Power BI setup two-channel is now complete. We can go a step further. I select the Power BI set up three on the left side. Now we have a preview under the monitor tab, which already has some widgets. We have an analog clock, channel in channel widget, and on the left side, we will put a Power BI widget. In this example, we will do a different format. Earlier, we have only used the widescreen 16:9 setup. I want to show you a little trick you can do to get more data on your screen. So, we will head over to Power BI and edit our report.
We are now back in Power BI. We are going to change the report that we used earlier to fit the left side of the screen. To do this, we select report and click edit reports. As you see here, this is the normal 16:9 format. This means that it will fit perfectly on a horizontal screen.
In Power BI, you have a setting called format. Under this tab, you will find the page size. As you can see, the default is 16:9. We are not going to use this Power BI report as 16:9 but actually as custom. I select custom and enter my custom resolution. Depending on how you want it to look, you will need to enter the correct pixels or at least the correct aspect ratio. In this example, we will do a 1000x1080. We can already see that the Power BI widget is lost on the right side, so I move it down and change the size depending on your data and design. You need to customize this for a report. Now we can see that we have a more vertical report, and we can click on save, and we are done.
We are now back in DatabeatOMNI. We just edited our report to fit vertically on the screen. On the left side of the screen, we will put the report. On the right side of the screen, we can show other types of information. To add a widget, we click on Screen Designer and select the Office 365 tab and the Power BI widget. Drag it onto the screen and choose our report. The report is found here, and I click save.
We can already see that this is more vertical. I drag it to the top left of the screen and size it up how I want it to be. On the left side, we see the Power BI widget, but on the right side, we can make an improvement here. Let´s say that we use the channel in channel to display a video. A nice trick to know, you can use multiple Power BI reports on the same screen design. I click on another report that we used earlier and adjusted to the yellow rectangle here.
Always remember to click publish to save your screen design, and you are done. We have now gone through what Power BI is and how to create a simple Power BI report and also use the DatabeatOMNI Power BI widget to display that report.
Now I have shown you what you need to know about the Power BI widget in DatabeatOMNI. If you need more information, send us an e-mail to support@databeat.net. Thank you for watching this video. If you want to learn more, you can always check out our academy page for more videos.
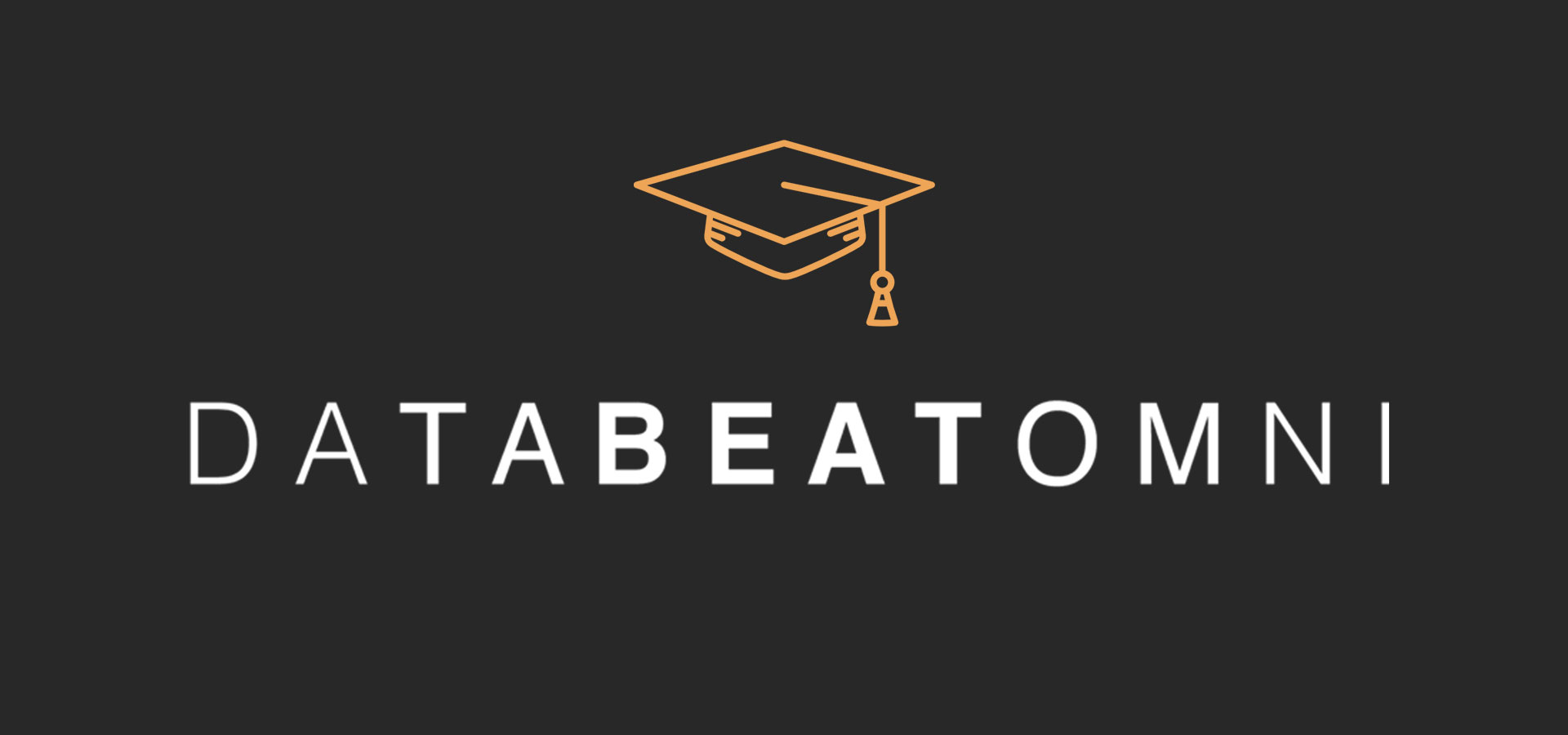

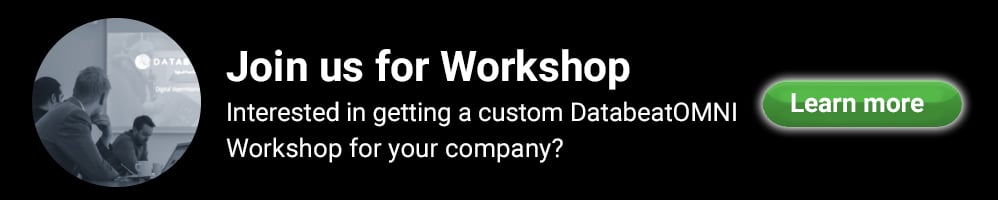



.png)