Denne guiden vil lede deg gjennom opplastingen av innhold til dine digitale visninger trinn for trinn.
Med DatabeatOMNI kan det ikke gjøres enklere.
Trinn 1: Opprett en ny kanal.
Når du har logget deg inn i DatabeatOMNI, det første du gjør er å lage en ny kanal. For å gjøre det så trykker du på «+» ikonet som vist i skjermbildet under.
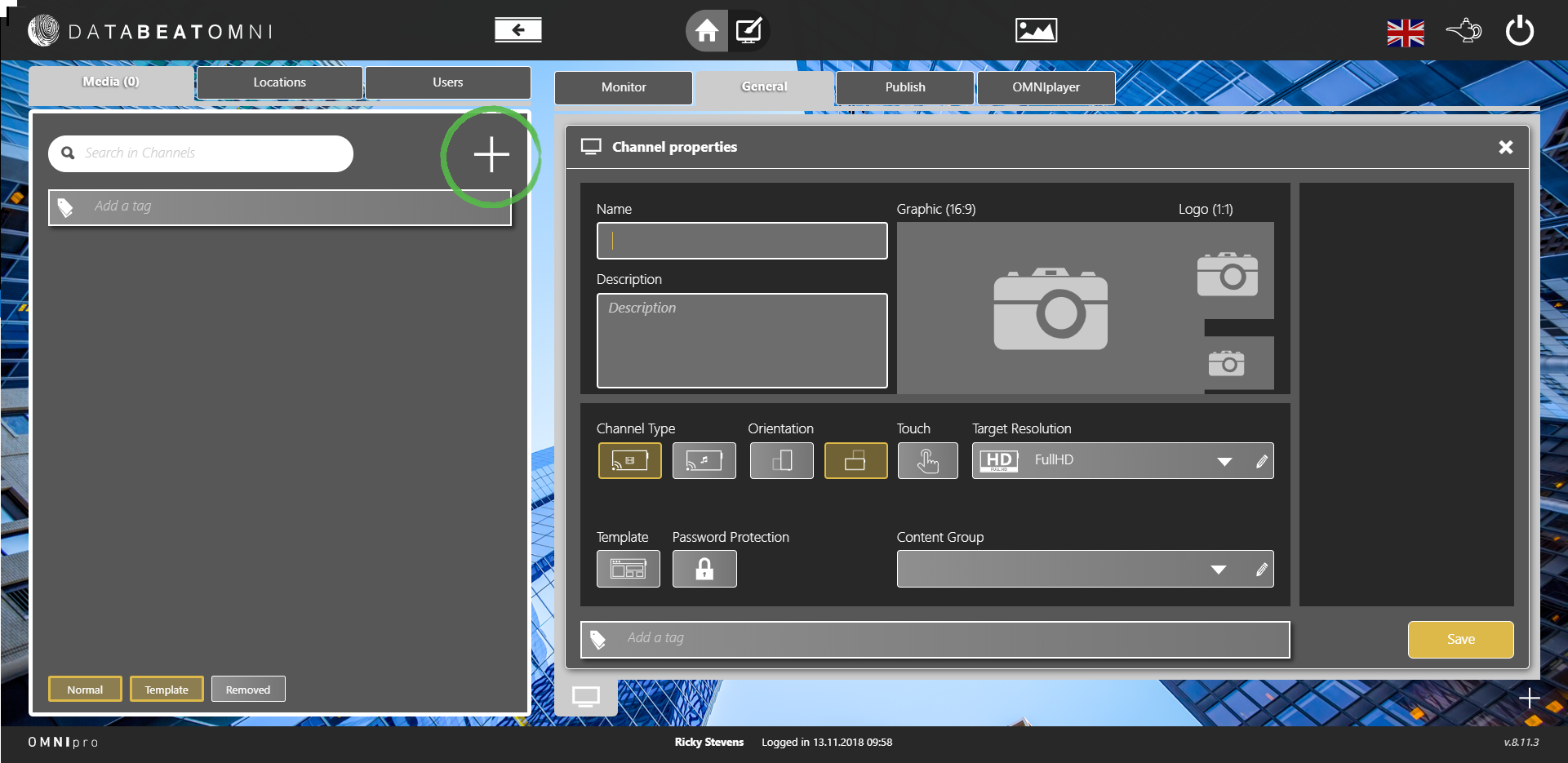
I fanen «General» som kommer opp på høyre side av skjermen. I «General» så har du mulighet til å legge til et navn på kanalen, en kort beskrivelse, velge skjermorientering og skjermoppløsning. I denne omgang skal du ikke tenke på å legge til logo eller grafiske elementer. Trykk på "Save" når du er ferdig.
Trinn 2: La oss legge till innhold
Det neste steget er å laste opp innhold. Trykk på «Publish» fanen på høyere side av «General» fanen. Klikk deretter på «+» ikonet som ligger på høyere hjørne.
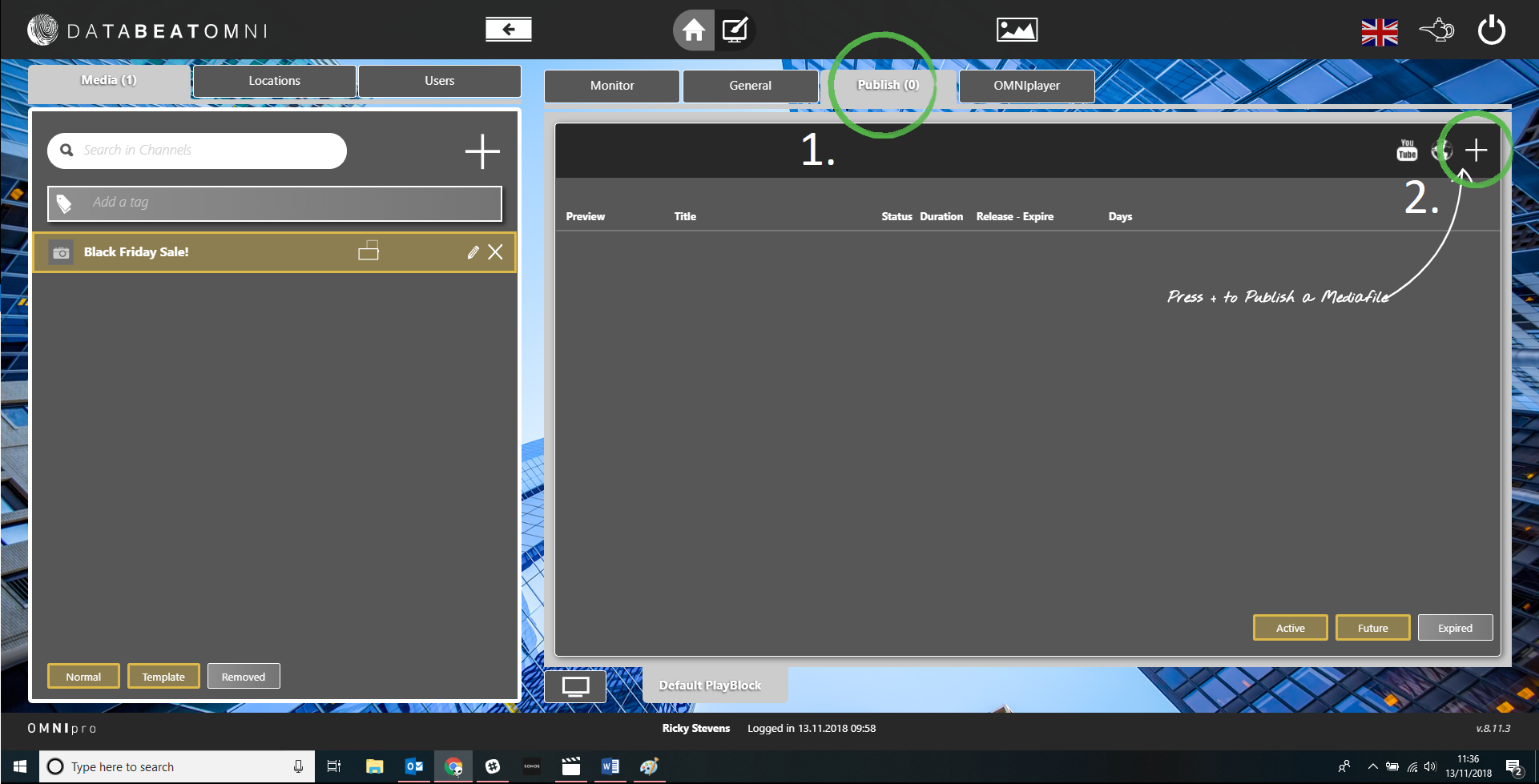
Du får nå muligheten til å velge det innholdet du ønsker å laste opp fra din datamaskin.
Innhold til en digital infoskjerm kan være filtyper som blant annet JPEG, PNG eller PDF (statisk innhold), men også en MP4-fil for visning av video. Når du har funnet filen du ønsker å laste opp, så dobbeltklikker du på filen for å åpne innholdet i DatabeatOMNI.
Trinn 3: Juster visningsinnstillingene dine
Når du har lagt til innholdet, kan du gi innholdet en tittel, beskrivelse og bestemme hvor lenge innholdet skal vises på infoskjermen.
Du kan også begynne å bruke noen av DatabeatOMNIs mer avanserte funksjonalitet.
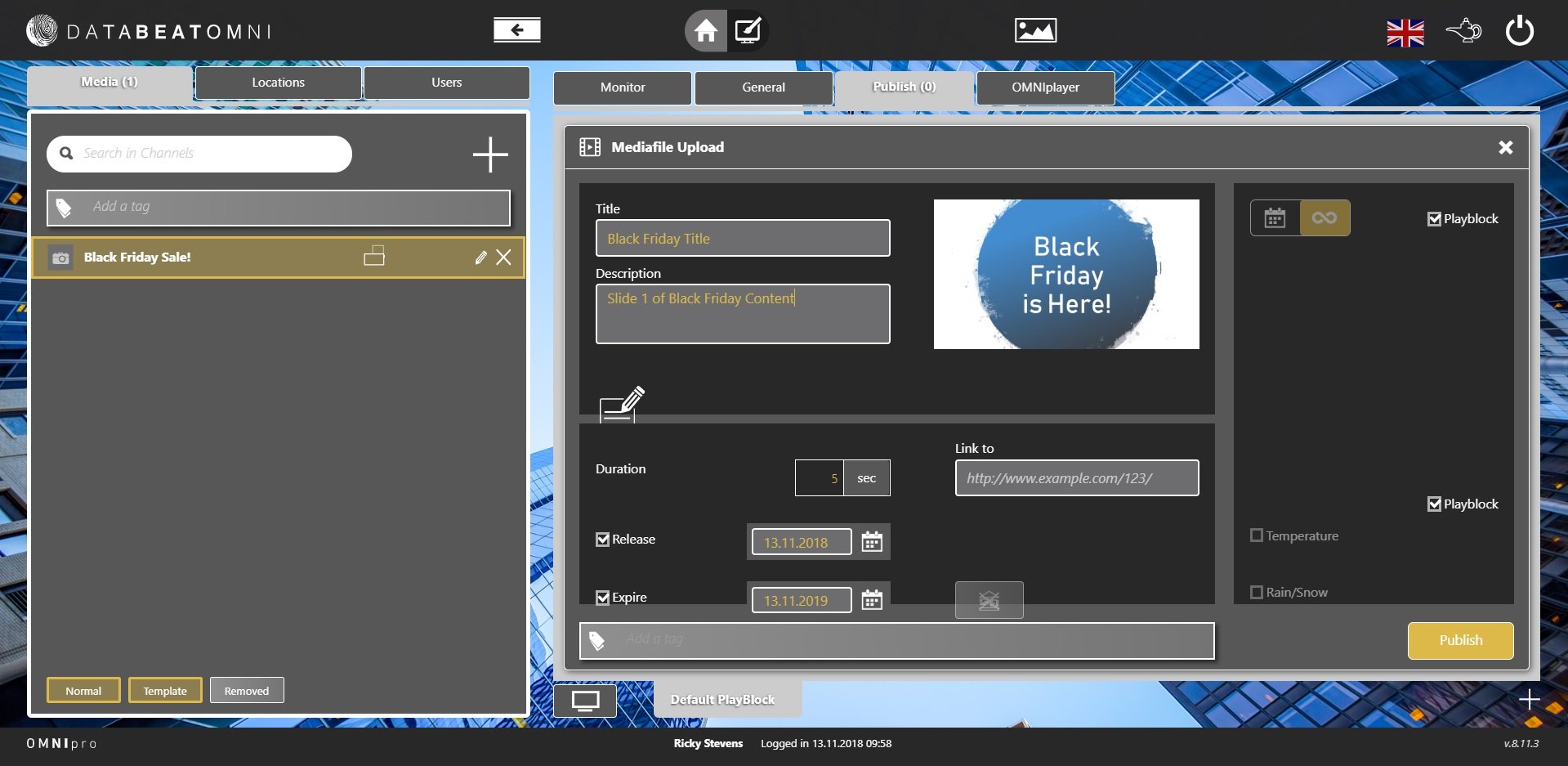
La oss se på et eksempel. Vi har et fiktivt innhold som viser en tech-forhandler sine Black Friday tilbud. Dette innholdet ønsker vi kun å vise under Black Friday (i helgen). Du kan justere når du vil at visningen av innholdet skal starte (Release) og når du vil at visningen skal avsluttes (Expire).
Disse innstillingene finner du like under innstillingen for varighet (Duration).
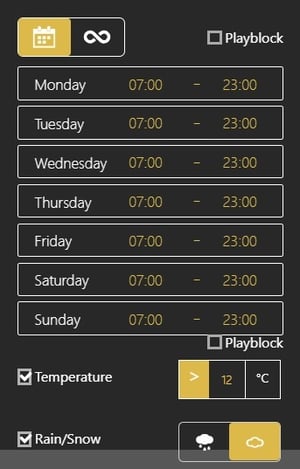
Hvis du ønsker enda mer kontroll over når innholdet ditt skal vises, kan du enkelt fjerne avhukningen fra sjekkboksen 'Playblock' som vist nede i skjermbildet til høyre.
Dette vil gi deg muligheten til å sette ulike tidspunkt for når infoskjermen skal være av eller på - noe som sparer både deg og ditt team for tid og krefter, samtidig som det har en god miljøeffekt.
Du kan også justere visningen av innholdet basert på temperatur og vær.
Dette er en unik mulig for blant annet kafeer som kan markedsføre sine varme sjokoladedrikker ut mot potensielle kunder når det er kaldt i været, og motsatt - markedsføre iskrem når det er sol og varmt.
Prøv gjerne ut et utvalg av innhold rettet mot din målgruppe for å se hva som skaper mest engasjement blant dine nye og eksisterende kunder.
Når du er fornøyd med valgene du har gjort, trykk på knappen "Publish". Du vil da se et skjermbilde likt skjermbildet vist under.
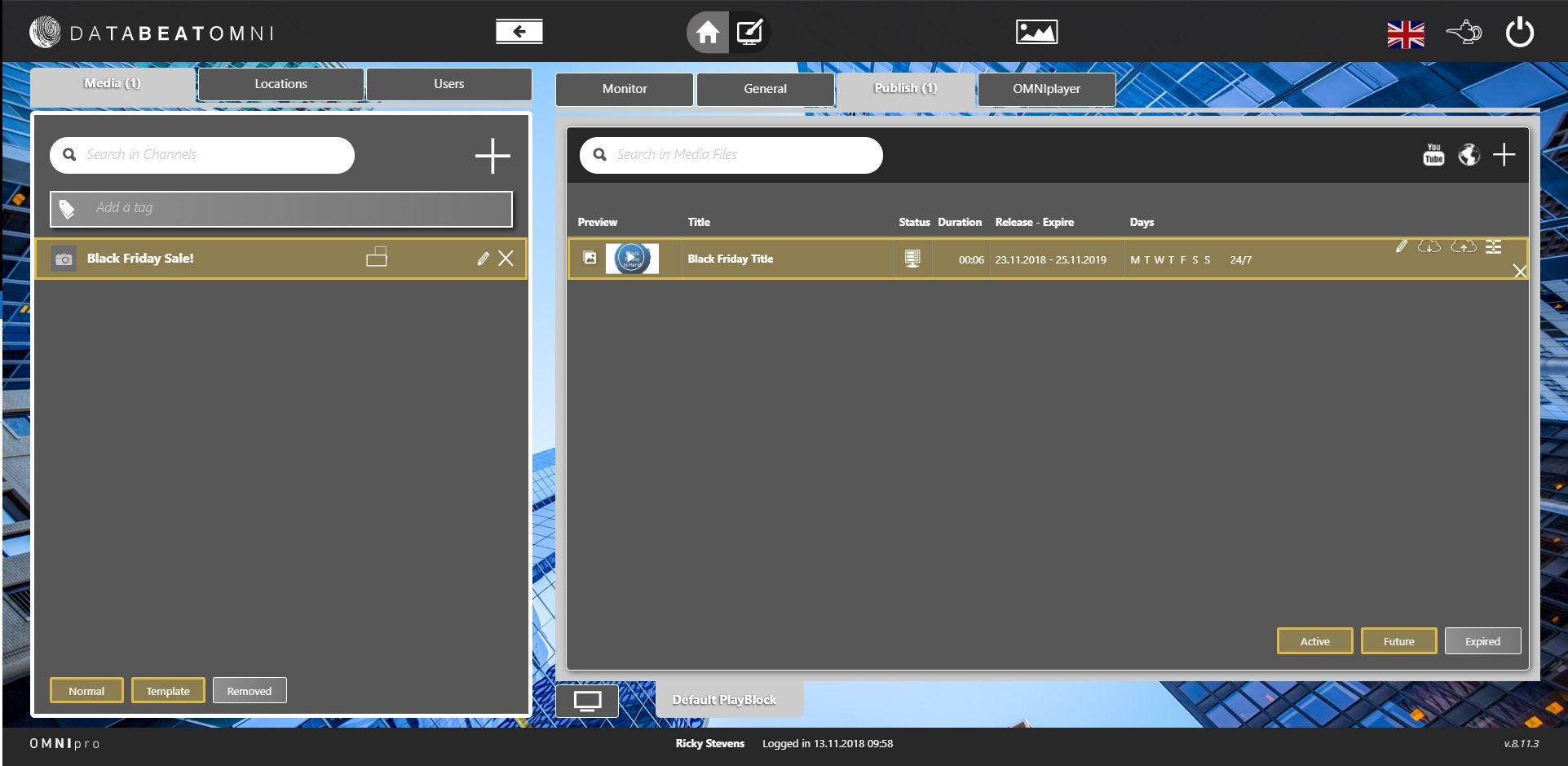
Du kan repetere steg 1 og 2 så mange ganger det trengs for å kjøre ut innholds-kampanjen.
Trinn 4: Kontroller oppsettet ditt og publiser
Når ditt innhold har blitt lastet opp, trykk på «Monitor» fanen for å få en forhåndsvisning hvordan innholdet ser ut på din infoskjerm.
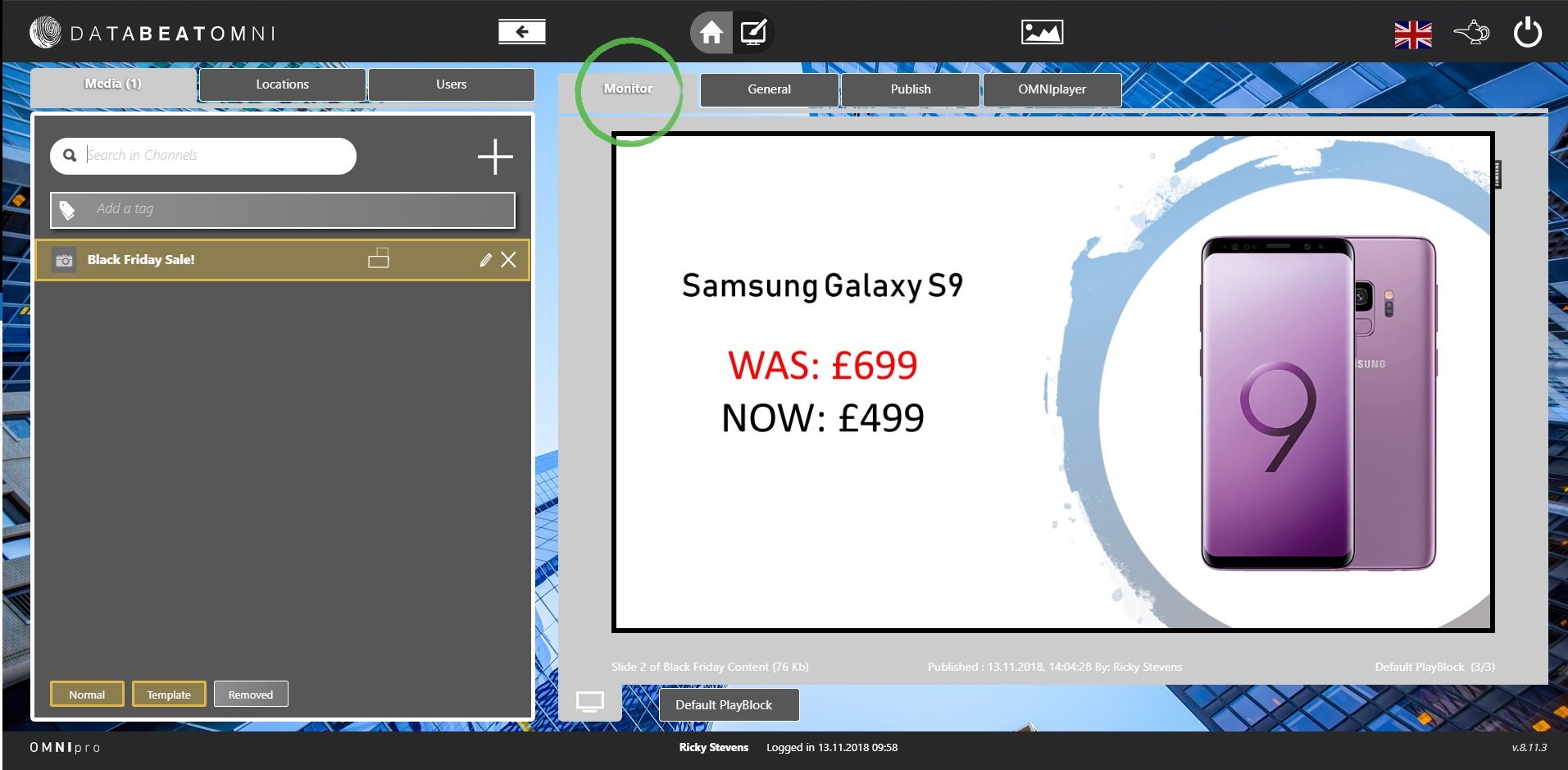
Når du er fornøyd med hvordan det ser ut, så er tiden inne for å trykke på fanen «OMNIPlayer»
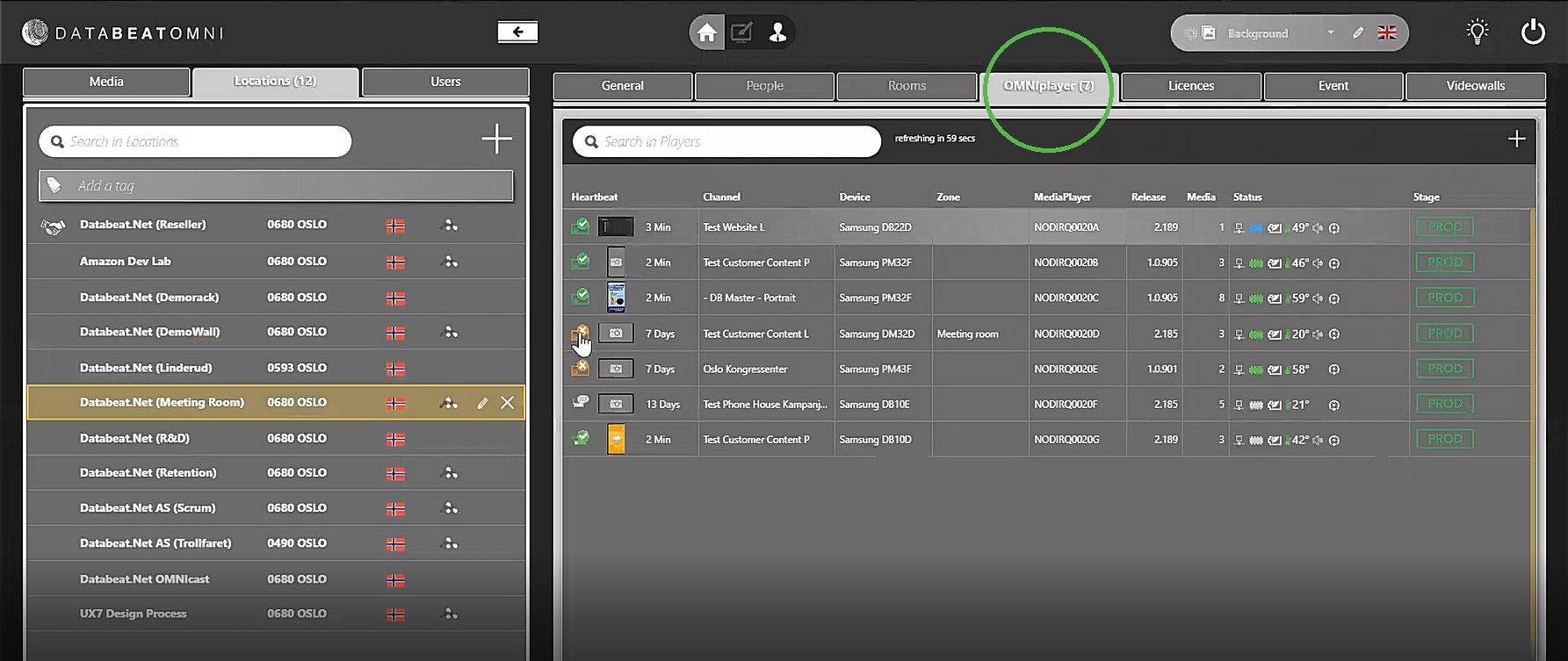
Her får du en oversikt over de skjermene som du har tilgang til. Klikk på den skjermen som du ønsker å vise innhold på. Når du har gjort det så er innholdet klar til å vises. Enklere blir det ikke.
Bonus trinn: Legg til widgets
En av DatabeatOMNI kuleste funksjoner er muligheten til å legge widgets over på ditt innhold. Selve prosessen er like enkelt som å laste opp innhold som vist i steg 1 og 2.
For å komme i gang, så laster du opp innhold som i steg 1 og 2. Når du har gjort det så klikker du på «Screen Designer» ikonet på toppen av siden.
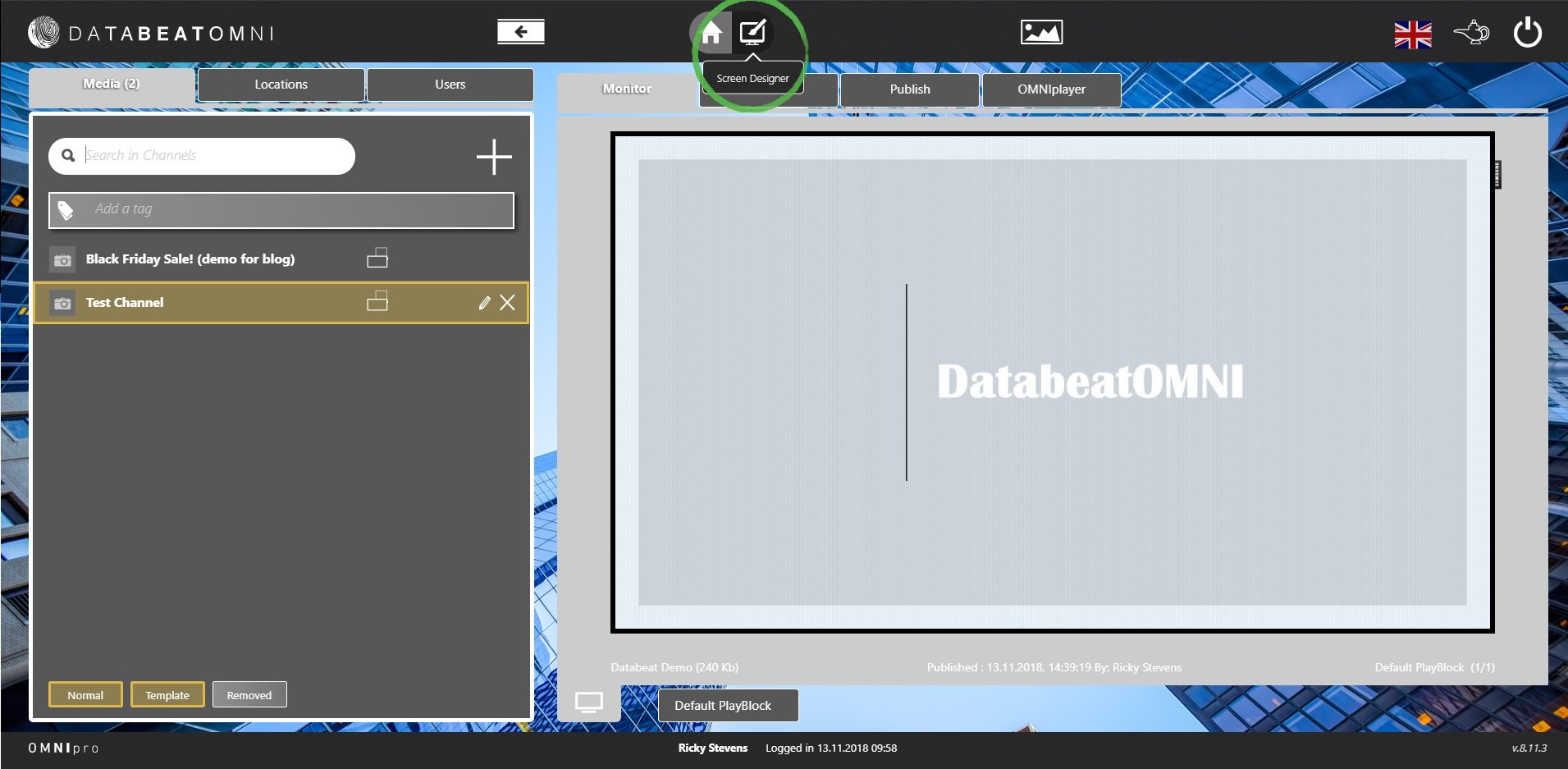
I «Screen Designer» har du tilgang til flere widgets som du kan bruke. Hvis du har funnet widgeten du ønsker å bruke så klikker du på ikonet og drar for så å slippe widgeten over på skjermen.
Du kan tilpasse alle widgets ved å klikke på de små ikonene. De røde pilene tillater deg å gjøre vinduet større eller mindre, ved å klikke på pensel så får du tilgang til å endre farger og stil. Lek litt med både plassering og utseende på widgeten, slik at du får det oppsettet og den visningen du ønsker.
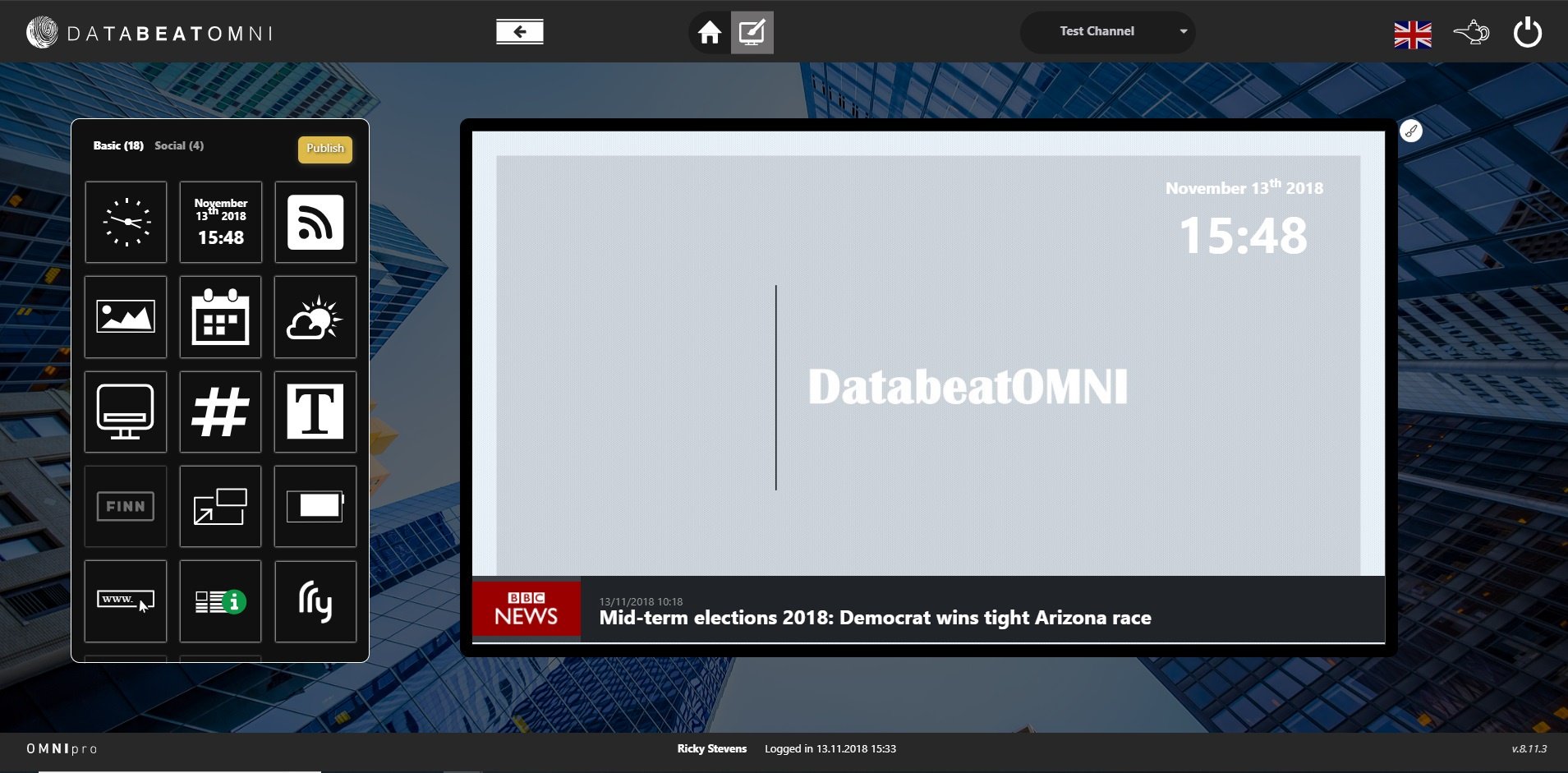
I dette eksemplet over så kan du se at vi har lagt til en klokke og dato widget på høyere side av skjermen. Vi har også lagt til en RSS feed helt nederst på skjermen.
Dette gjør visningen langt mer profesjonell og tiltrekkende for potensielle kunder, men dette er ikke egnet for all type innhold. Dette er en vurdering som bør gjøres for hver innholdskampanje som lages.
Et sted som widgets kan hjelpe deg med å få mer oppmerksomhet, er å bruke det i resepsjons eller i kontorlandskap. Viken skog, er et eksempel på hvordan digital signage og DatabeatOMNI widgets holder de ansatte informert om eventer og viktig informasjon.
Så smart og enkelt kan det gjøres - og nytteverdien internt for virksomheter kan være like stor som ut mot kunder. Her er det kun fantasien som setter grenser. Det å laste opp, planlegge og vise innhold med DatabeatOMNI er ingen krevende oppgave.
Hvis du har spørsmål til hvordan du kan bruke DatabeatOMNI eller digital signage for din bedrift så kan du kontakt oss her. Sjekk ut våre 8 tips på hvordan du lager innhold tilpasset for digital signage.






.png)