DatabeatOMNI har ulike grensesnitt. Disse grensesnittene blir representert av hvilken lisens du har kjøpt for ditt kundekort. Her skiller vi mellom forenklet- og avansert grensesnitt. Forenklet grensesnitt er laget for å gjøre din brukeropplevelse enklere og mer brukervennlig. Essensen er det samme som ved avansert, men ettersom lisensen har færre funksjoner, vil dette bli representert i et forenklet grensesnitt. Merk at dersom du har en demo lisens, vil du ha muligheten til å teste ut de forskjellige lisensene nederst til venstre i grensesnittet.
Øverst til venstre i grensesnittet har vi følgende faner: Media og Lokasjoner. Basert på din rolle på bruker og lisens, vil det være en tredje fane for brukere.
Først tar vi for oss Media:
Media er fanen vi bruker for å opprette kanaler, publisere innhold og designe innhold med widgets, som er ulike miniprogram.
For å opprette en ny kanal, går vi til media -> kanaler -> plusstegn. Skriv inn ønsket navn på kanal, og legg til en beskrivelse på kanalen dersom ønskelig. Videre må vi velge om kanalen skal brukes på skjermer som står i portrett eller landskap. Ønsket oppløsning sier noe om hvilken oppløsning filene skal ha. Dersom det blir forsøkt å publisere filer utenfor denne oppløsningen, vil du få beskjed ved publisering. Dette gjøres for å informere om at filen ikke har optimale innstillinger, og kan medføre til at filen ser utstrukket eller innskrumpet på skjerm. Trykk på Logo for å legge til et ikon eller bilde som kan representere din kanal. Når alle innstillinger er satt, kan vi trykke på lagre.
Den nye kanalen vil da vises i listen under media på venstre side. For å publisere innhold i den kanalen, må vi velge kanalen, og trykke på mediafil. Her velger vi om vi vil publisere en lokal mediafil, en URL/nettside, eller en link fra YouTube. I dette eksempelet vil jeg vise hvordan man publiserer en fil lagret lokalt på din PC.
Trykk på lokal mediafil for å åpne filutforsker på din pc. Finn filen du ønsker å publisere, og trykk åpne. Videre må vi planlegge når vi ønsker at filen skal vises på skjermen. Trykk på plan, og bestem innstillinger som varighet, publiseringsdato, utløpsdato, og eventuelle dager og tidspunkt for når filen skal være tilgjengelig for visning. Når alle innstillinger er satt, kan vi trykke på Publiser.
Nå har vi opprettet en kanal, og publisert en fil i denne kanalen. Hvis vi ønsker, kan vi nå designe denne kanalen med ulike widgets. Da velger vi skjermdesigner fra venstre side. Widgets du har tilgjengelig her bestemmes av hvilken lisens du har. Dra en widget fra venstre, og plasser den på bildet. Bestem plassering, skaler størrelse, og endre farge på bakgrunn eller font ved å trykke på ikonene. Trykk på Lagre når du er ferdig.
Lokasjoner
Nå er kanalen din klar, og det som gjenstår nå er å sette denne kanalen aktiv på en av spillerne. Da må vi gå over til Lokasjoner. Lokasjoner er hvor innholdet fra media skal vises. Velg lokasjon fra listen, eller opprett en ny lokasjon ved å trykke på plusstegnet. For å legge til en ny lokasjon, må du fylle ut all etterspurt informasjon, og trykke på lag. Den nye lokasjonen vil dukke opp i listen på venstre side.
Når du har en lokasjon tilgjengelig, må vi også ha en lisensnøkkel. Det er lisensnøklene vi kobler til skjermer og enheter, og det er via lisensnøklene vi tildeler en kanal til en skjerm. Velg en tilgjengelig lisens fra listen, eller trykk på plusstegnet øverst til høyre for å bestille en ny lisens.
Dobbeltklikk på en spiller, eller trykk på blyanten for å endre innstillinger. Velg hvilken kanal du ønsker å tildele spilleren, og trykk lagre.
Brukere:
Hvis du har en lisens og en bruker med nok rettigheter, så vil du kunne se en fane for brukere øverst til venstre. Fanen for brukere sier noe som hvilke personer som har tilgang til kundekortet. Her kan du legge til flere brukere ved å trykke på plusstegnet.
Fyll inn email, passord, navn for å opprette en ny bruker. tittel og telefon er valgfritt. Øverst til høyre velger du hvilken rolle brukeren skal ha. Trykk på lagre når alle innstillinger er satt.

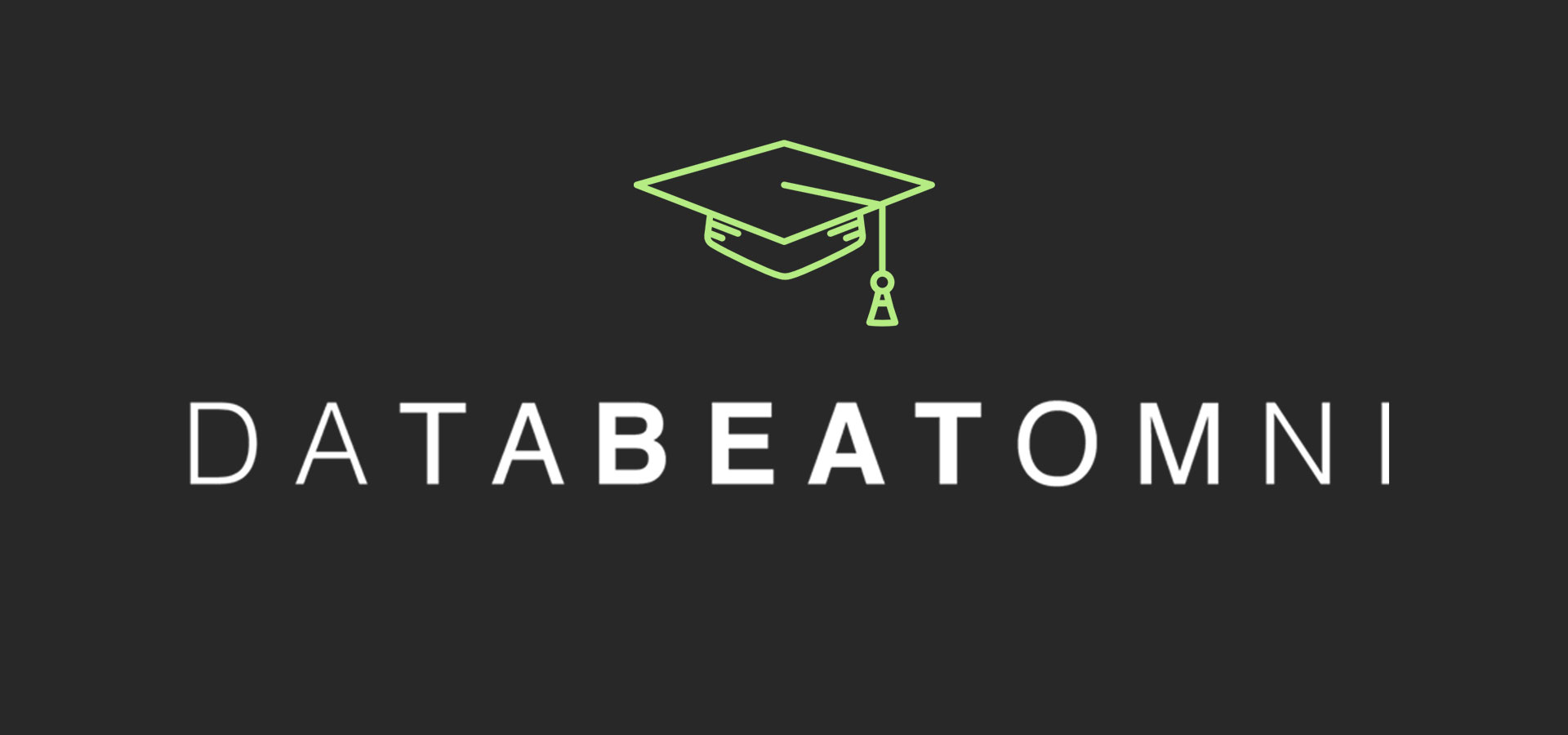




.png)