For å begynne kan vi beskrive kort hva nettopp DatabeatOMNI er. DatabeatOMNI er en web-basert skjermpubliserings løsning utviklet for å hjelpe bedrifter og organisasjoner fortelle sin historie. Les mer om dette her.
I denne brukerveiledningen vil du få generell informasjon om DatabeatOMNI, oppsett og konfigurasjon.
I denne brukerveiledningen vil du få generell informasjon om DatabeatOMNI, oppsett og konfigurasjon.
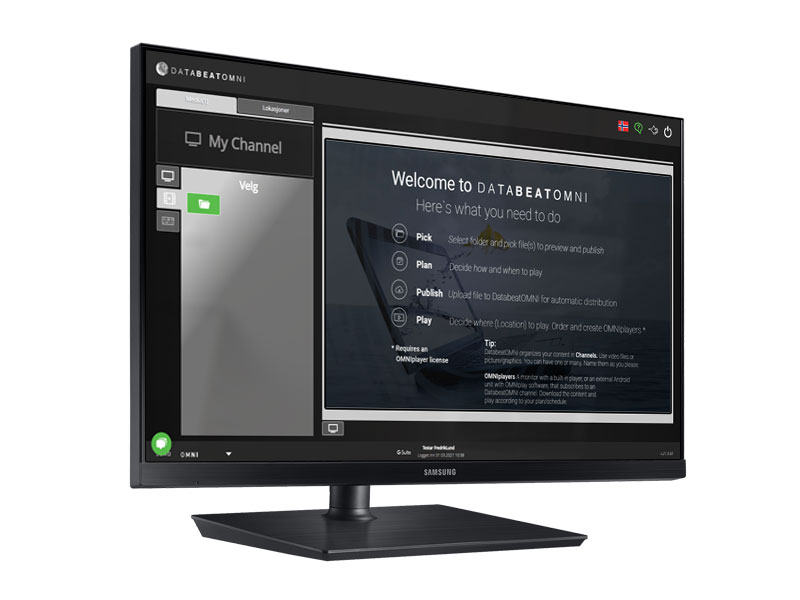
|
Hva er DatabeatOMNI?DatabeatOMNI er en rimelig og brukervennlig skybasert publiseringsplattform for infoskjermer. Nå raskt og enkelt ut med reklame, interninformasjon, menyer, nyheter eller budskap på en sikker og effektiv måte. DatabeatOMNI gjør skjermpublisering tilgjengelig for alle virksomheter, fra de aller minste til de største. Tusenvis av kunder bruker DatabeatOMNI til å kommunisere med ansatte, kunder eller besøkende. Når, hvor, og til hvem budskapet skal kommuniseres styrer du enkelt selv - med bare noen få klikk. |
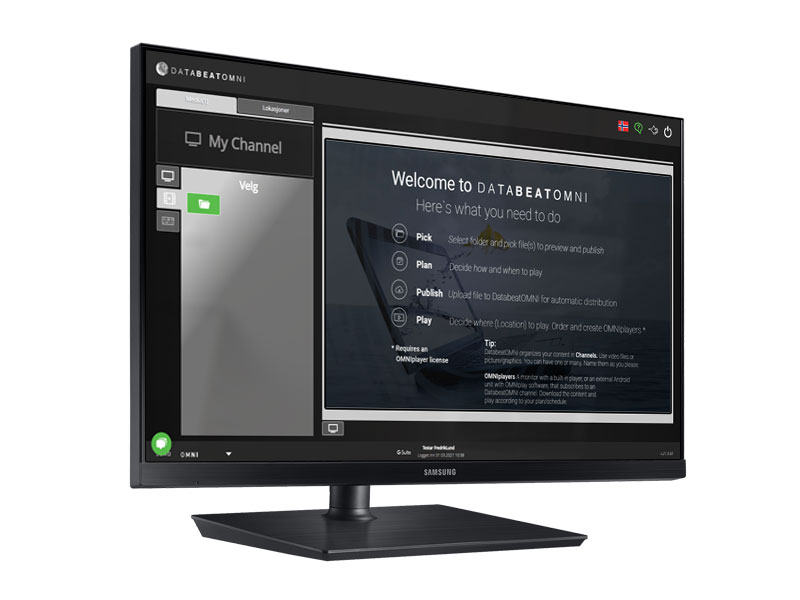
|
For å begynne kan vi beskrive kort hva nettopp DatabeatOMNI er. DatabeatOMNI er en web-basert skjermpubliserings løsning utviklet for å hjelpe bedrifter og organisasjoner fortelle sin historie. Les mer om dette her.
For å gå litt mer inn på funksjonene i DatabeatOMNI, så har vi laget en artikkel som beskriver de grunnleggende funksjonene i løsningen.
Her tar vi for oss Media, Lokasjoner og Brukere, hva disse representerer og hvilke funksjoner som er tilgjengelig for hver enkelt fane. Dette kan være en fin artikkel for å få en kjapp gjennomgang av det fundamentale i løsningen. Les mer her.
Vi har også en Academy nettside som tar fokus på enkelte elementer og funksjoner i løsningen. Her tar vi for oss alt fra "Hvordan man oppretter en kanal" til "Hvordan man kan administrere brukere".
Ta gjerne en titt innom for å se om det er noen videoer som tar for seg akkurat det du lurer på. Se video her.
Er det spesifikke ting du lurer på, skriver vi også artikler og brukerveiledninger.
Bruk support.databeat.net og søk etter det som kan være relevant å vite mer om.
Eurosko bruker spillelister i de ulike kanalene for å enkelt dele og følge innhold fra én kanal til flere kanaler. De kanalene som distribuerer alt innhold ut til de andre heter - Eurosko Norge Master og - Eurosko Sverige Master. I disse kanalene ligger det flere spillelister for hver enkelt avdeling; Herre, Dame, Barn, Kasse og Fasade.
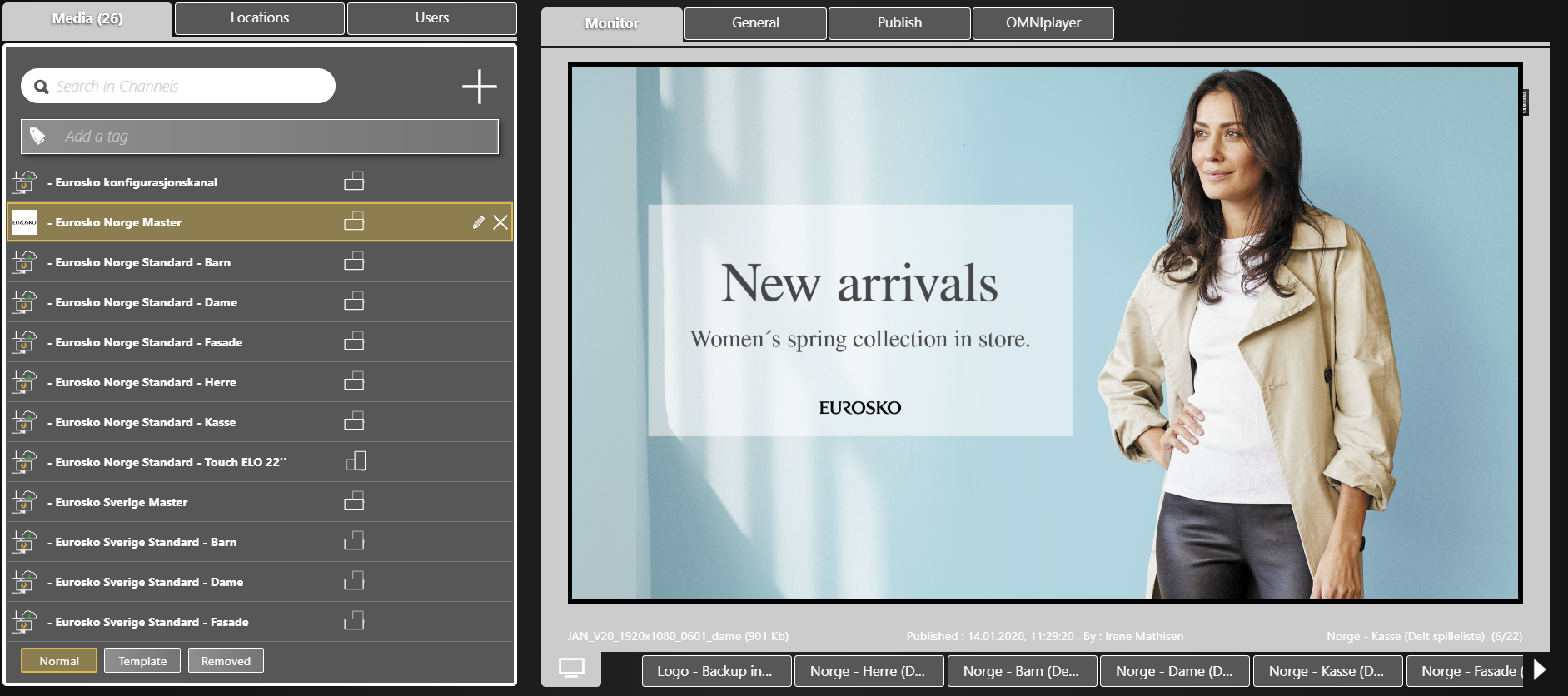
På denne måten vil alt av innhold bli publisert i én kanal. Spillelistene fra denne kanalen deles ut til de andre kanalene.Som et eksempel kan vi ta for oss Herre. Spillelisten Norge - Herre (Delt Spilleliste) fra Master sendes ut til kanalen - Eurosko Norge Standard - Herre.
Det vil si at alt innhold, publiseringsdato, utløpsdato, innstillinger og eventuelt skjermdesign fra spillelisten i Master kanalen automatisk vil bli distribuert ut til kanalen - Eurosko Norge Standard - Herre. Denne kanalen tildeles så på alle skjermer i butikkene som er i avdelingen Herre. For mer informasjon om spillelister, deling og følging av innhold kan dere se på Academy video for Playblocks / Spillelister.
I forbindelse med kampanjer kan man bruke Fra Dato og Til Dato for å sette ønsket periode på en fil som blir publisert i en kanal. Hvis man ikke ønsker at filen skal utgå, fjerner man markering for Til Dato. Når man ønsker å fjerne filen, så man man markere filen fra publiser-fanen og trykke på x for å slette.
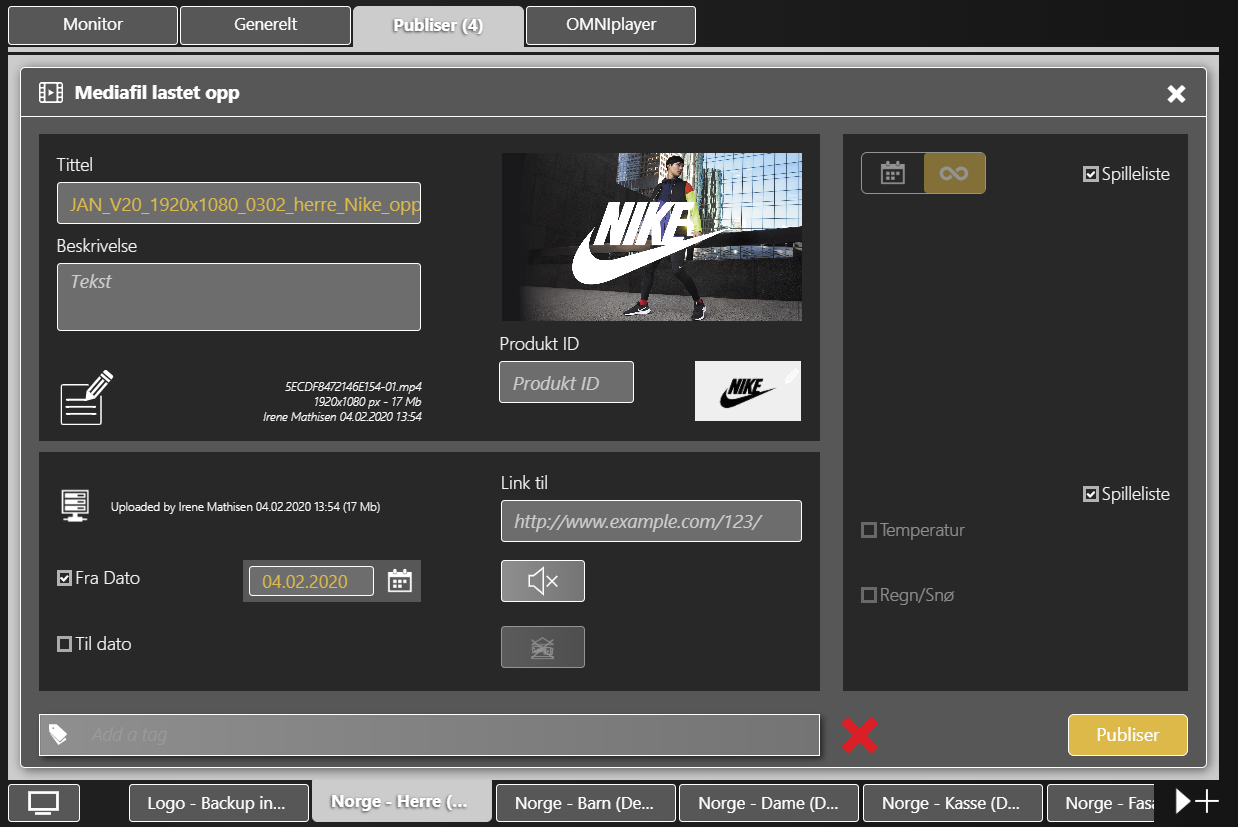
|
Hvordan opprette kampanjerNår det gjelder kampanjer som kun skal gå for spesifikke lokasjoner og butikker, så må man opprette en ny kanal. |
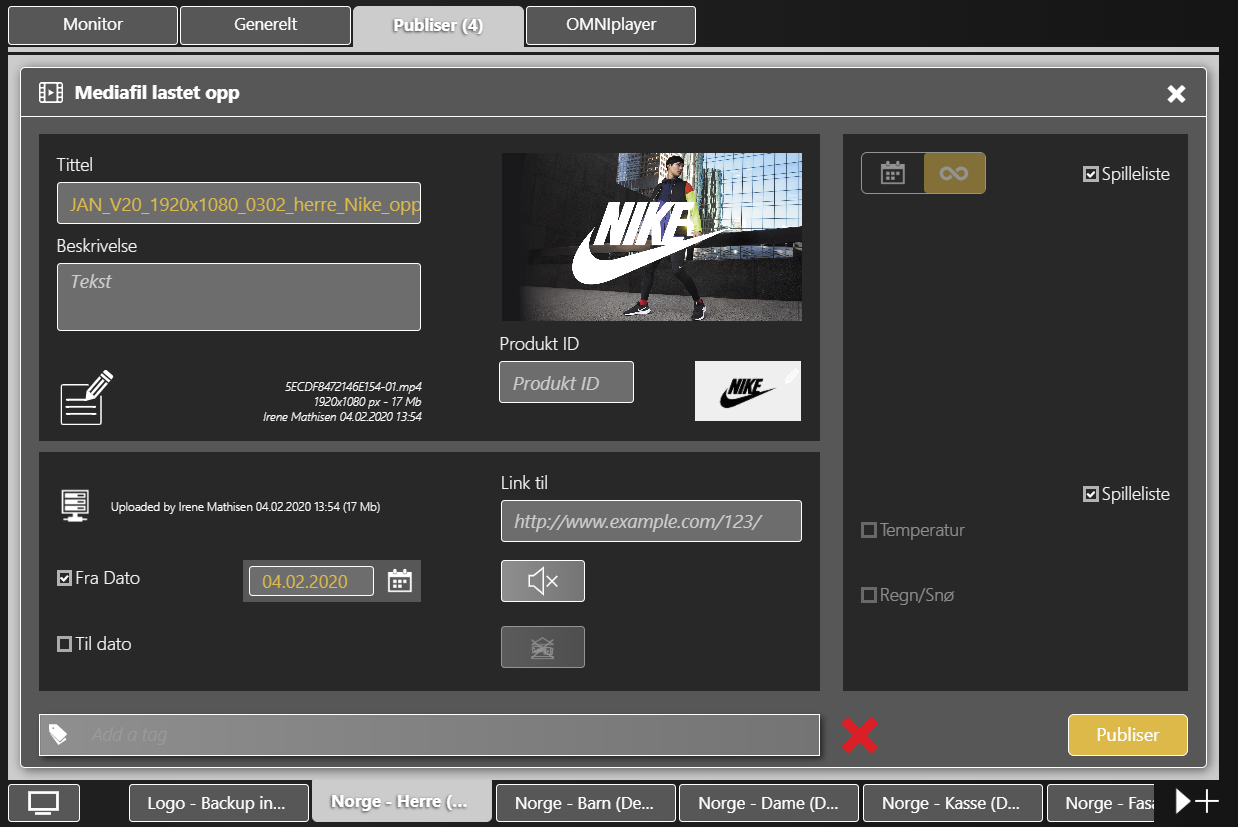
|
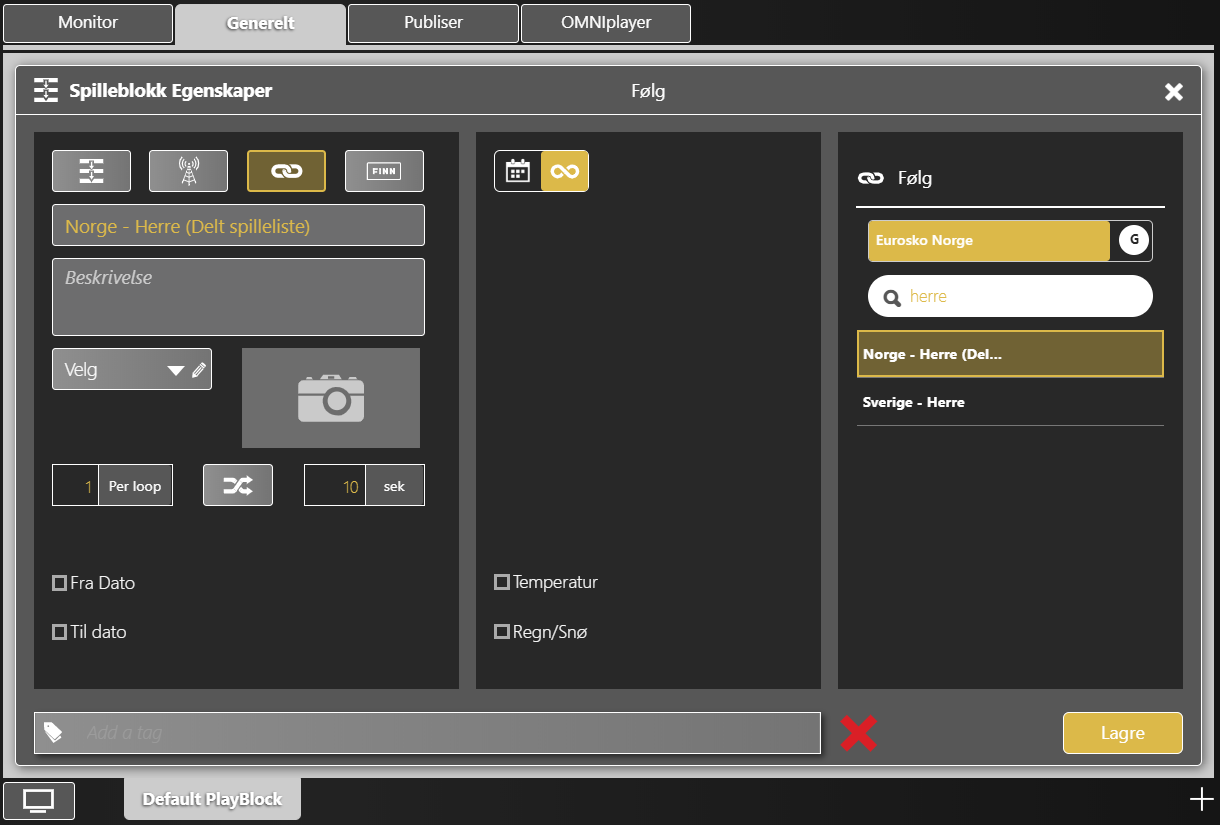
|
Hvordan opprette kanalNå har vi opprettet ny kanal, og satt første spilleliste til å hente inn innhold fra Master Herre. For å opprette en ny spilleliste gjør vi følgende: |
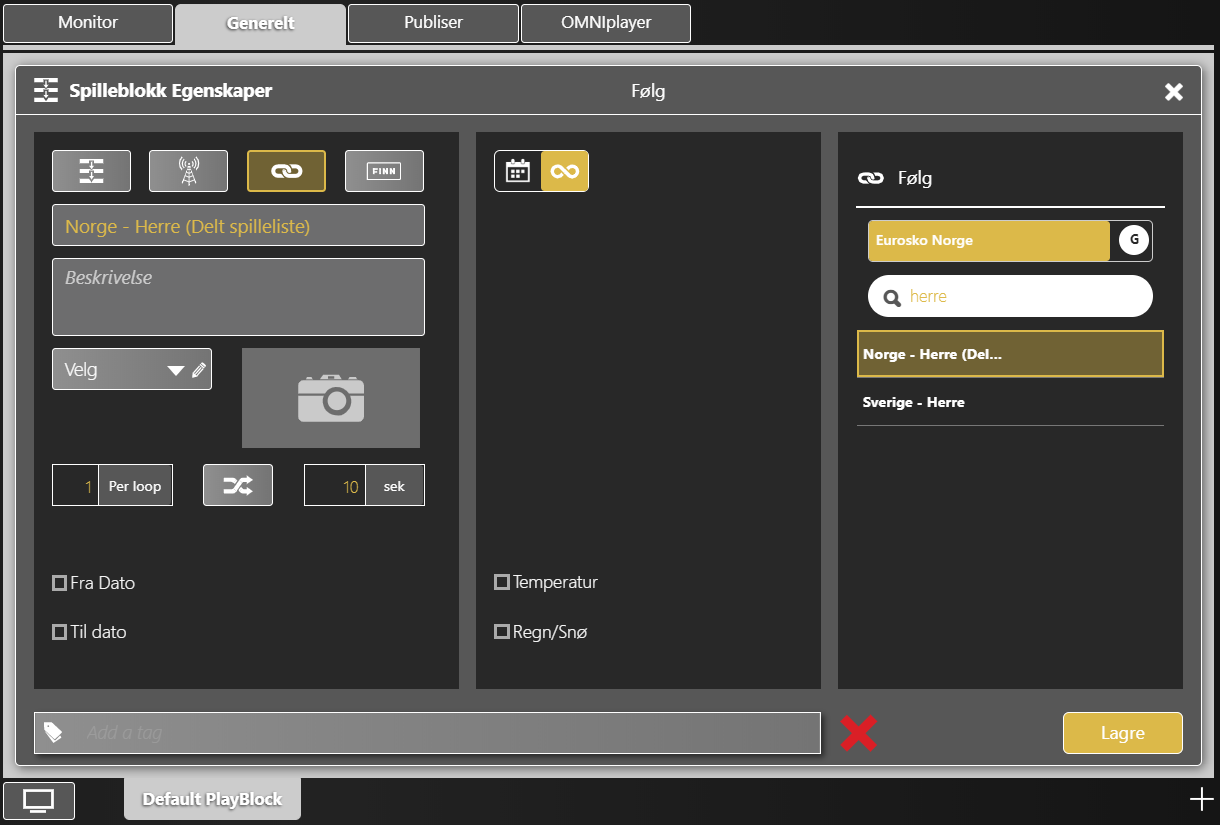
|
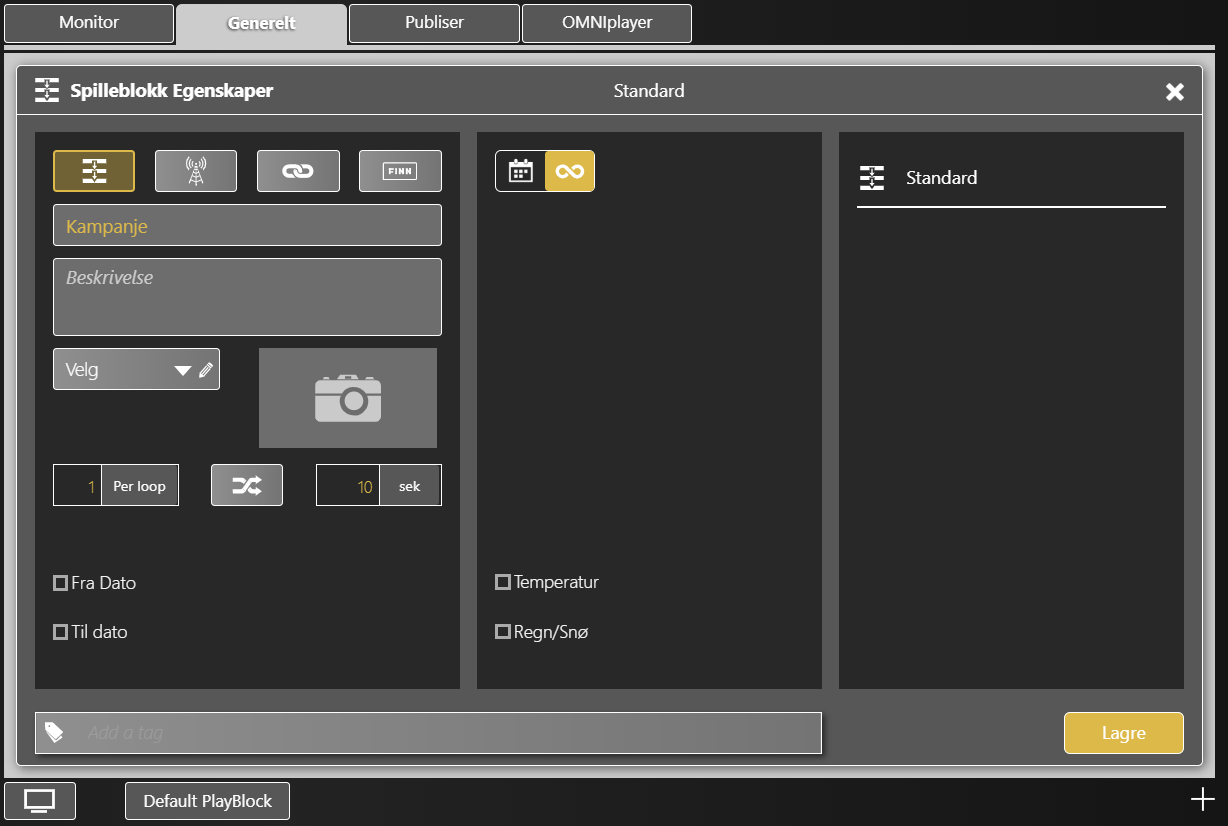
|
Kanal med spillelisterNår man trykker lagre, så vil man ha én kanal med to spillelister; en for Herre og en for kampanje. I dette eksempelet har jeg valgt å bruke en standard spilleliste, hvor innhold publiseres direkte i den spillelisten, uten at det går gjennom Master kanalen. |
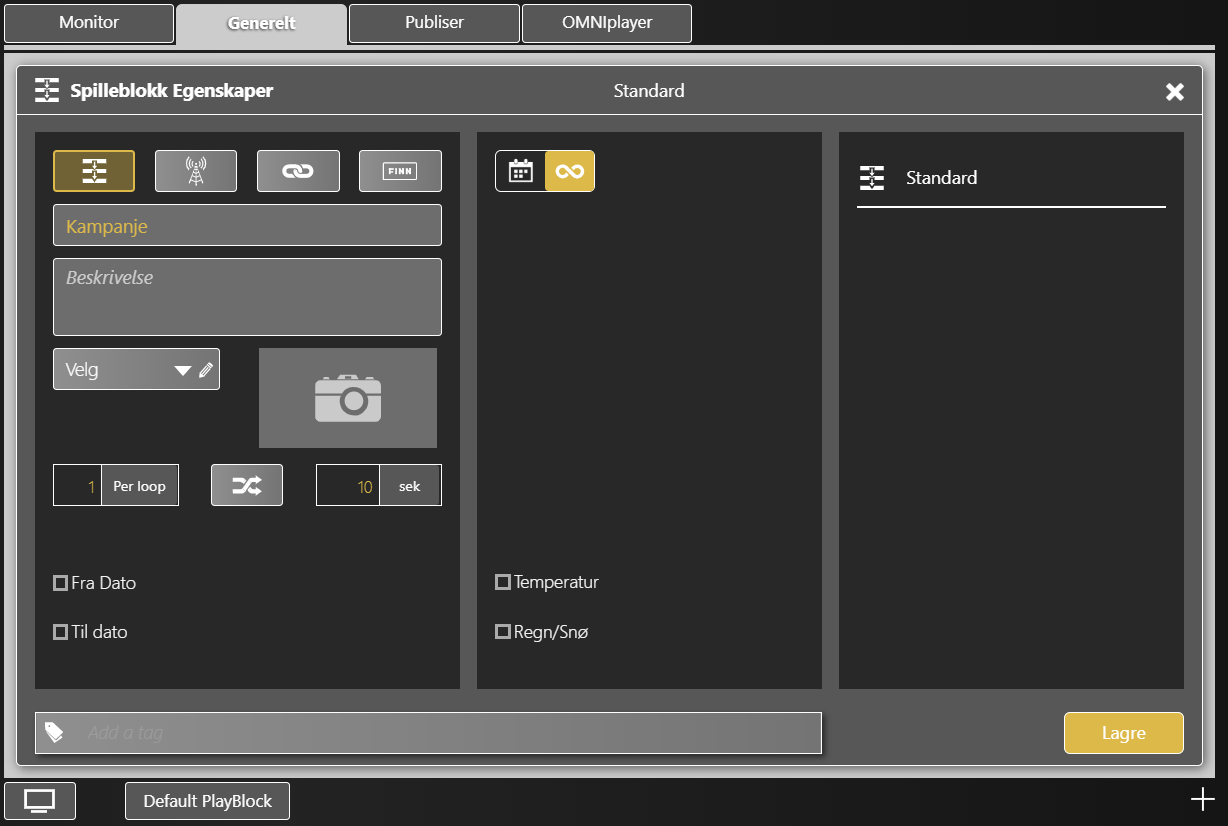
|
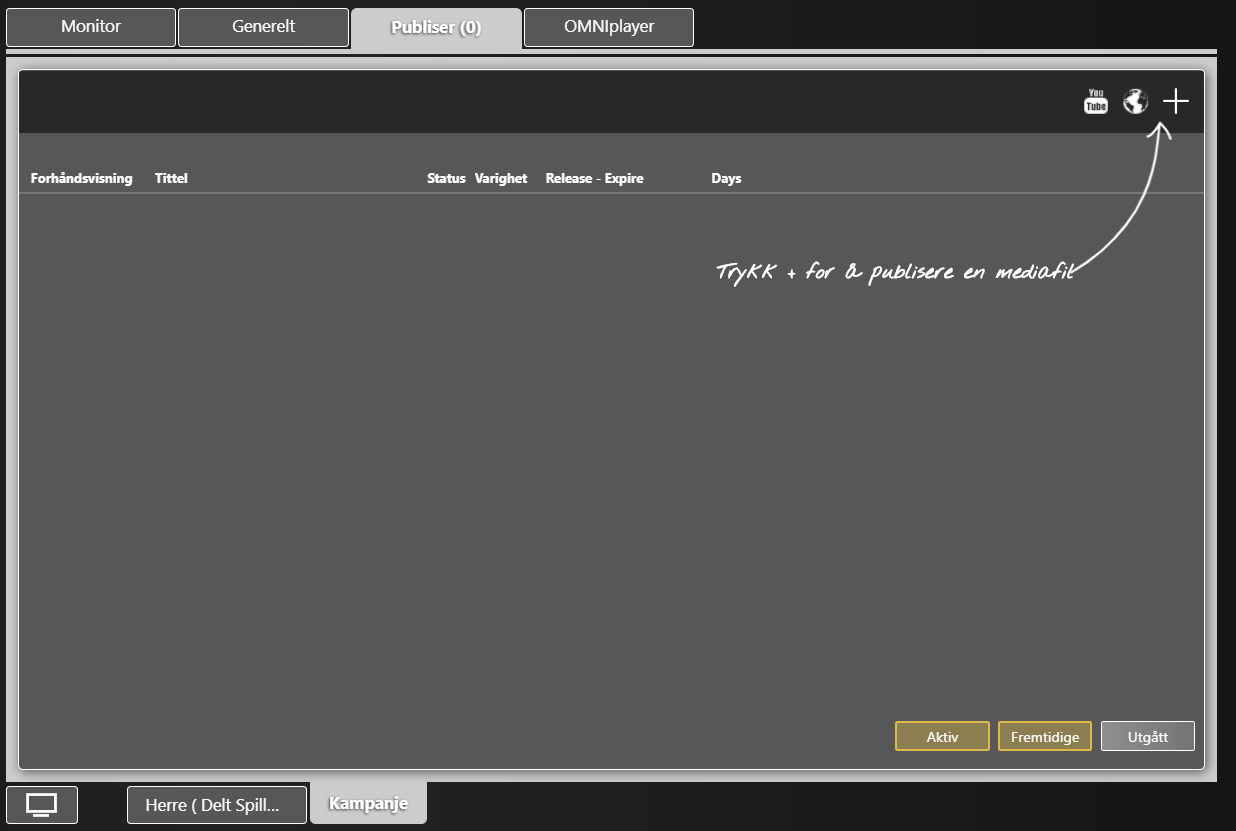
|
Publisering av innholdInnhold for kampanje kan da publiseres direkte inn i denne spillelisten. Tildel så denne kanalen på de skjermene for de lokasjonene som skal ha kampanjen. |
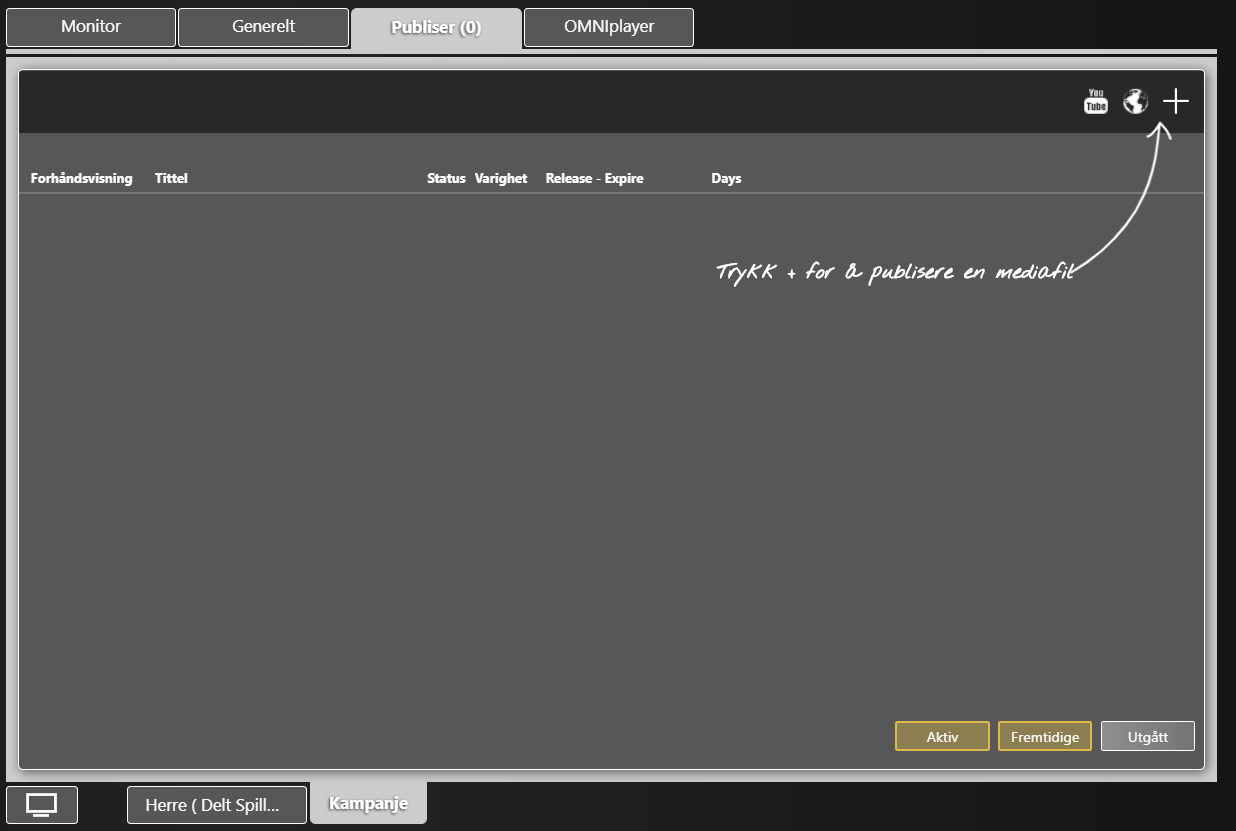
|
En skjerm har mulighet til å vise alle kanalen som er registrert under Media. Det er to måter å endre kanal på en skjerm:
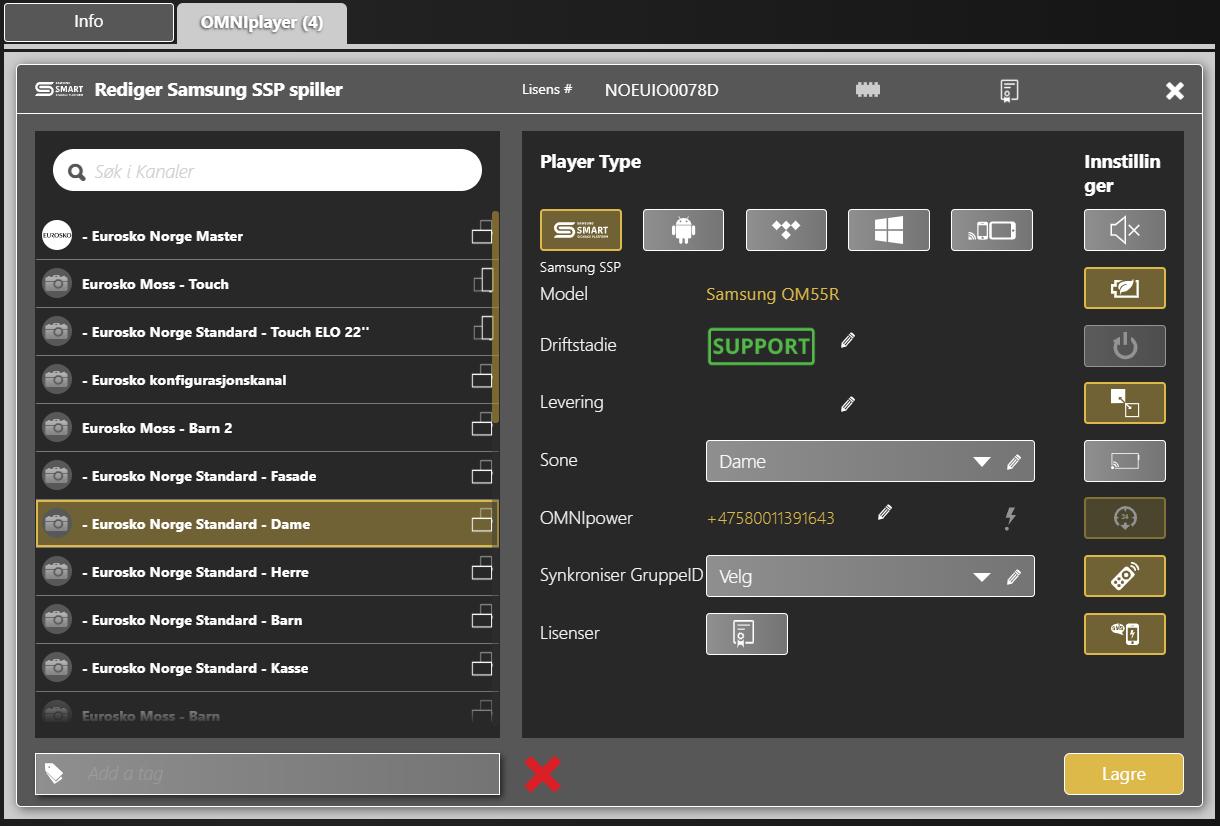
|
Slik endrer du kanalMed fjernkontroll 1. Trykk CH på fjernkontrollen Fra DatabeatOMNI |
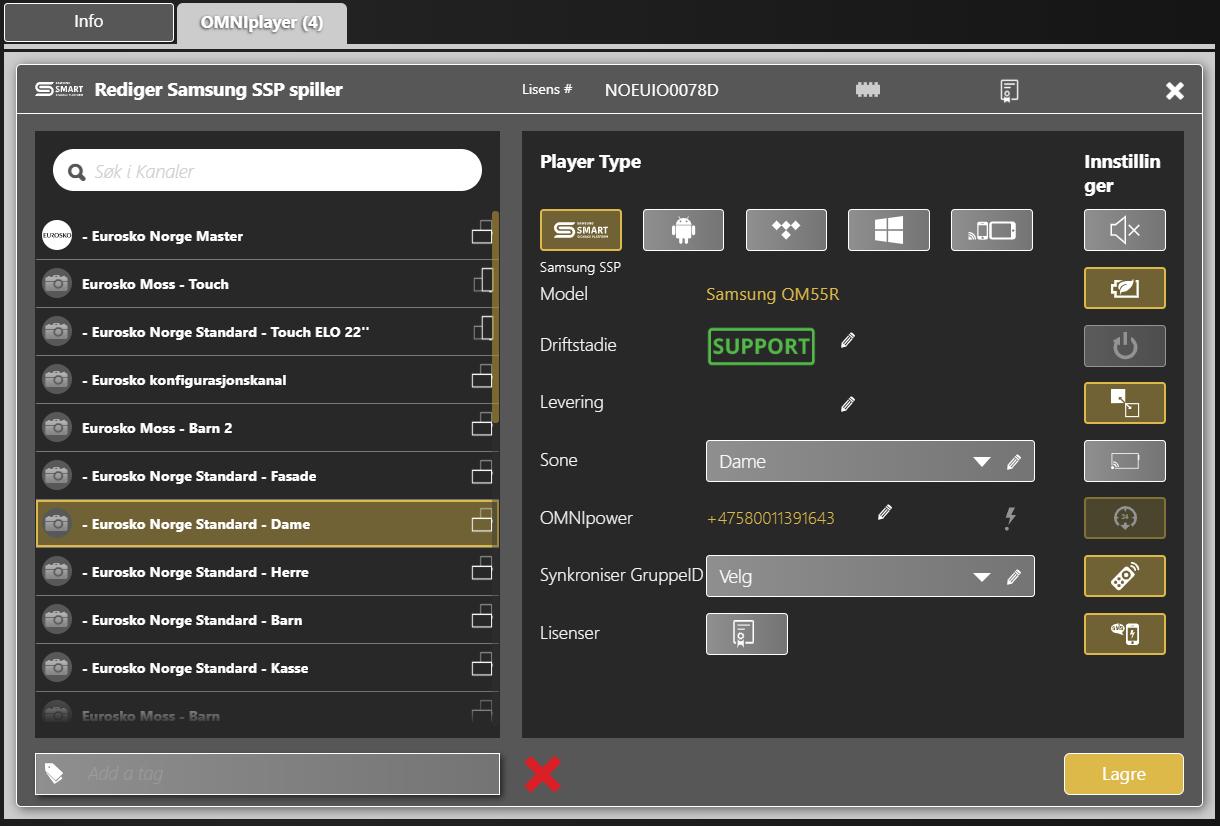
|
Tags kan bli brukt for å legge inn brukere, lokasjoner og kanaler inn i grupper. Dette kan bli brukt i forbindelse med tilgangsstyring til brukere, men også for å enklere søke opp en gruppe lokasjoner, for å for eksempel endre kanal til kampanje for disse lokasjonene.
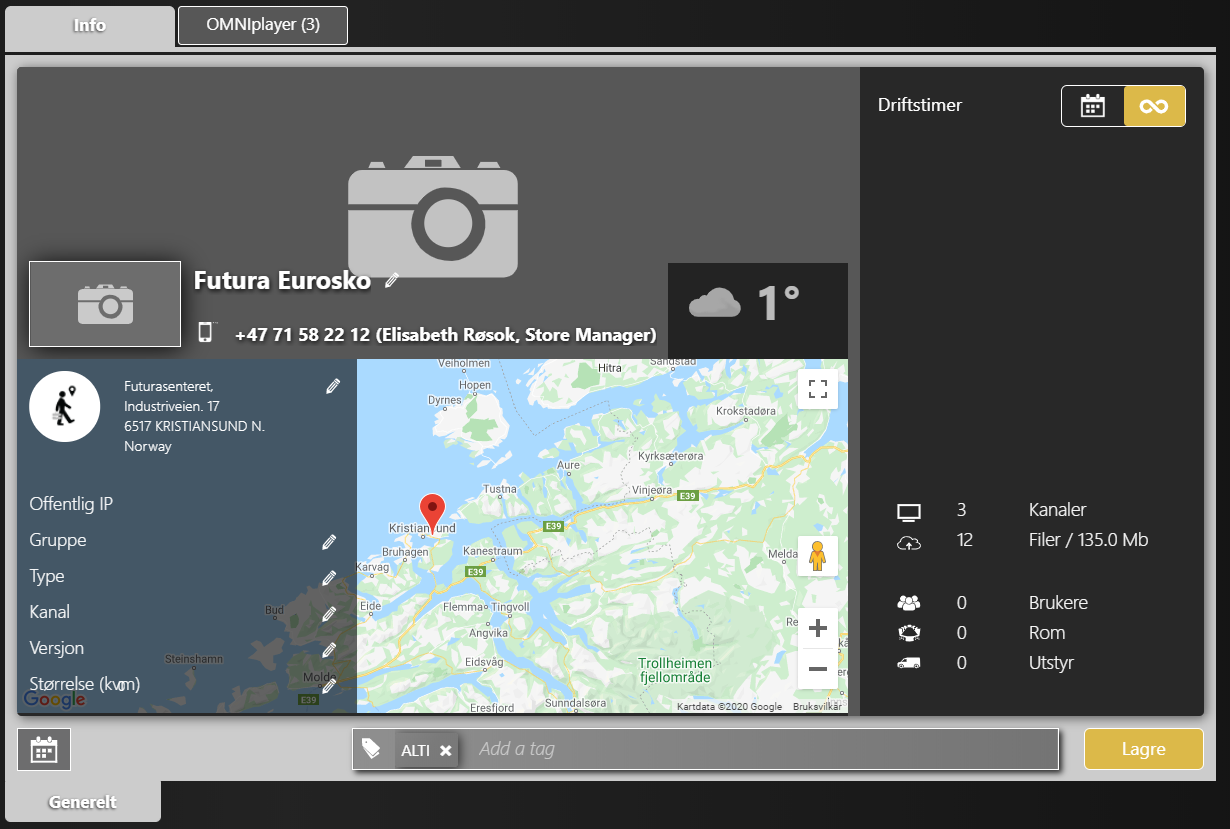
|
Slik oppretter du Tags
Trykk på feltet Add a tag for å legge til en tag. Trykk på Lagre når taggen er skrevet inn. |
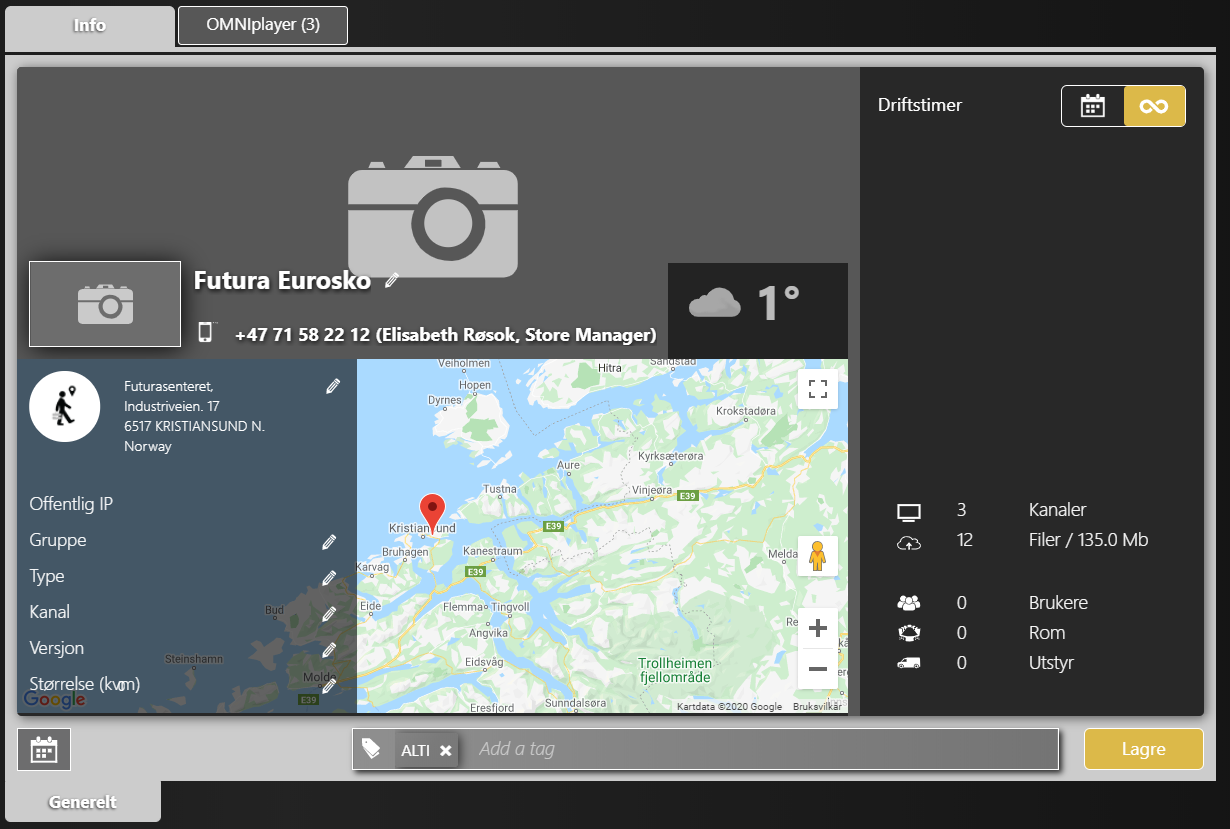
|
For å se om alle skjermer til en lokasjon er online og rapporterer til DatabeatOMNI, så kan man velge en lokasjon og trykke på OMNIplayer. Man kan også søke opp alle skjermer fra hovedlokasjonen Eurosko Moss. Velg så View all OMNIplayers. Ved grønt ikon er alt bra, men ved oransje ikon, så indikerer dette at skjermen har mistet kontakt.
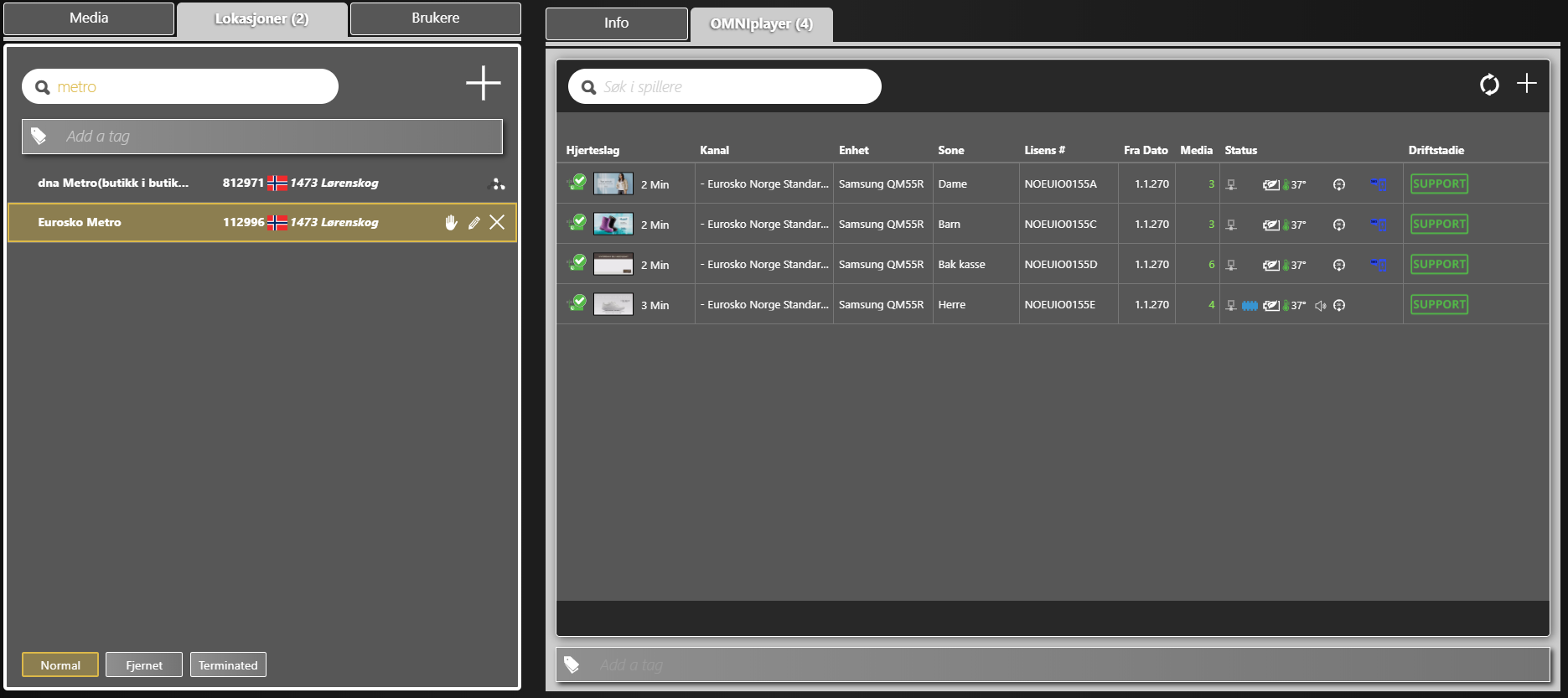
.jpg)
|
Skjermer som ikke har kontakt med internettEn skjerm som ikke har kontakt, vil heller ikke kunne oppdatere til nytt innhold som blir publisert. Denne vil bare fortsette å spille av det innholdet den hadde før den mistet kontakt. For å koble til nettverk, må butikken legge inn Eurosko sitt nettverk manuelt. Dette er et skjul nettverk, som er bestemt av Eurosko, noe som gjør det litt mer vrient med tanke på tilkobling. |
.jpg)
|

|
Eurosko nettverkEurosko Nettverk:
Velg Databeat SSP (Nederst til venstre på verktøylinjen) Det kan ta noe tid før nytt innhold vises på skjerm, da dette må lastes ned først. |

|
I vår knowledge base finner du alt du trenger av informasjon om våre løsninger